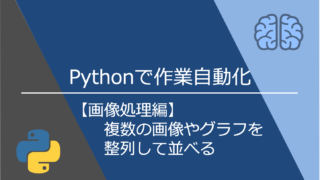皆さんはエクセルで画像をトリミングしたい時どうしていますか。
上・下・右・左と順番にマウスを当てながらやってはいませんか。
数が少なければ一つ一つ処理していけば良いですが、トリミング量を揃えたりしていると意外に時間がかかるものです。
そこで、本記事ではエクセルマクロ初心者向けにピクセルやセンチ(cm)ミリ(mm) 単位でトリミングするサンプル例を紹介します。
トリミング マクロ例
Sub トリミング()
ActiveWindow.Selection.ShapeRange.PictureFormat.CropLeft = 30
End Subたったこれだけです。
CropLeft = 30 の数字を下記mmやptに合わせた数値にするだけで
自由にトリミンング量を調整できます。
一度試して見て下さい。
CropLeft = 0 とすればトリミング前の画像に戻すこともできます。
※マクロで実行した処理は「前に戻る」や「control+z」では戻れないので注意が必要です
トリミング pt⇒mm(cm)への変換例
実際にエクセルで黒い四角形をトリミング処理した画像を例に説明します。
ActiveWindow.Selection.ShapeRange.PictureFormat.CropLeft = 30 は 表示している画面にある画像に対して左側を30ptトリミングするということです。
CropLeft = 30 を CropTop や CropBottom や CropRight= ~ とすることで上や下、右側をトリミングする事ができます。
※用紙のサイズも決まっているので用紙のサイズに合わせて画像を調整すると資料などへの貼り付けの際に拡大縮小の手間が省けます。
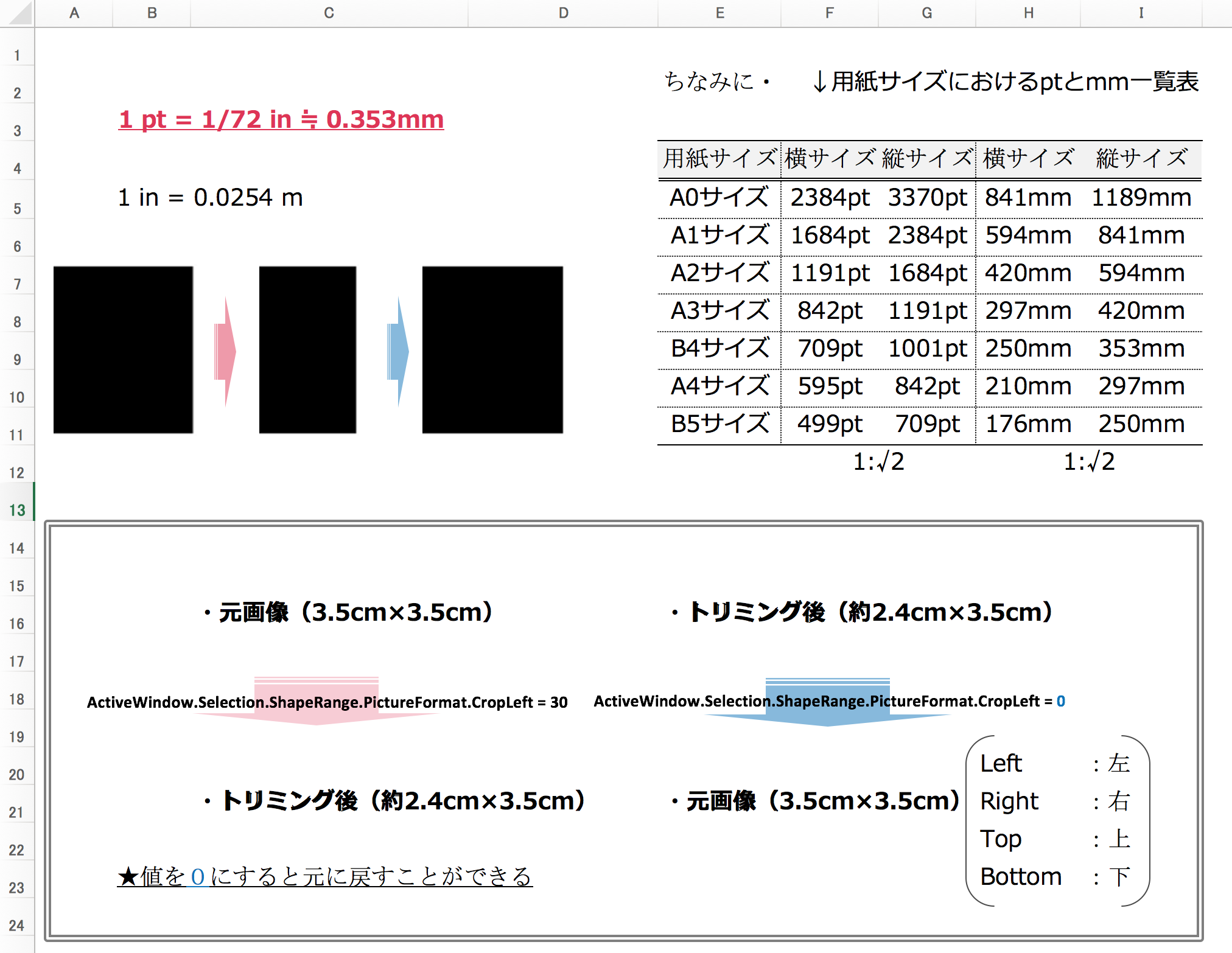
トリミング 応用例
今後需要を見ながらアップデートしていく予定です。