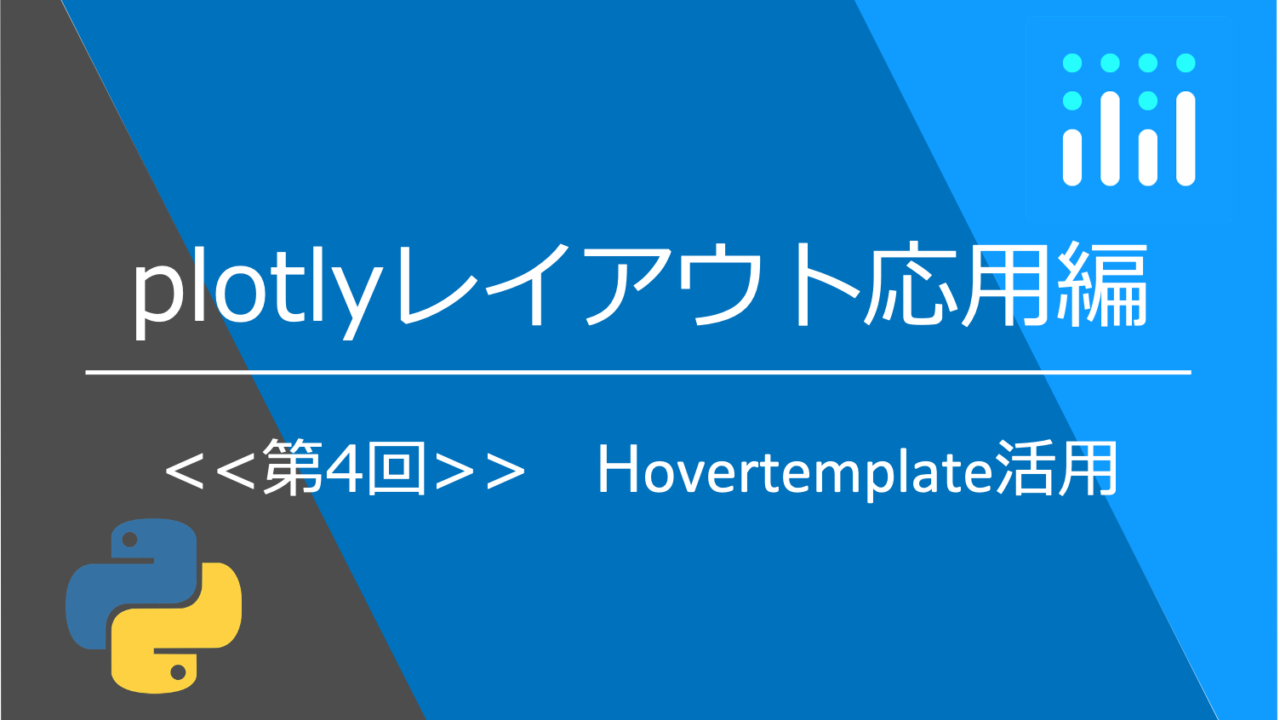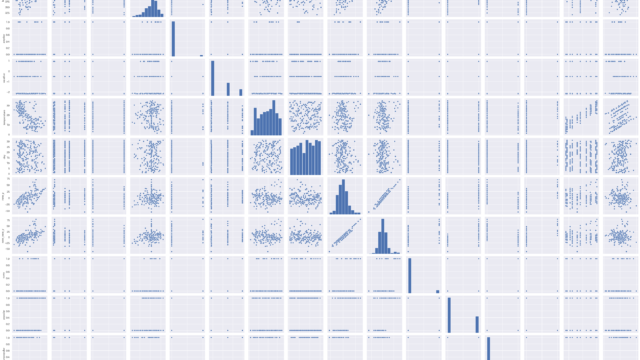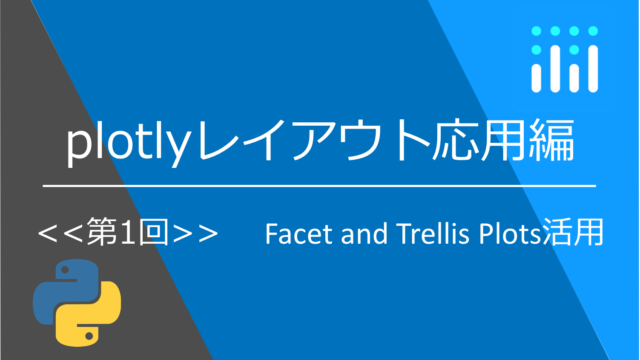hoverは浮かぶという意味があり、plotlyではグラフのプロットにカーソルを動かした際にデータの詳細を表示させるオプションのことを指します。
本記事ではhovertemplateやcustomdataを使ってhoverをさらにカスタマイズする方法について解説します。
特にcustomdataの使い方はHPにも解説がほとんどないので参考になるかと思います。
それでは本記事の構成を紹介します。
①pxでのhover_name、hover_dataの使い方
②hovertemplateの使い方
③customdataとhovertemplateを組み合わせる
④条件でグラフの色やプロットサイズを変える
⑤大量のホバーを設定する
⑥HTMLタグの応用(本家サイトの例題)
①pxでのhover_name、hover_dataの使い方
plotly_expressで使用できるgapminderのデータを使っていきます。
query()で2007年のデータのみを抜き出した状態でグラフ化します。
dfの中身は以下のようになっています。
hover_name=”country”, hover_data=[“continent”, “pop”]
とすることで、ホバーのタイトルが国名、ホバーの内容がx軸、y軸のデータ+大陸(continent)と人口(pop)になります。
実際にプロットにマウスを当てて確認してみてください。
import plotly.graph_objects as go
import plotly.express as px
df= px.data.gapminder().query("year==2007")
fig = px.scatter(df,x="gdpPercap", y="lifeExp", log_x=True,
hover_name="country", hover_data=["continent", "pop"])
fig.show()②hovertemplateの使い方
hovertemplateはplotly.graph_objects(go)で使用できます。
hovertemplate=”平均寿命:%{y}<br>”の部分のみ解説します。
%{y}と入力することでyの値を表示できます。
変数を{}で囲うことで認識する仕組みでxやz(3Dプロット)でも使えます。
customdataとの組み合わせでこの概念の理解が必須となります。
df = px.data.gapminder().query("year==2007")
fig = go.Figure(data=[go.Scatter(x=df["gdpPercap"], y=df["lifeExp"],mode='markers',
hovertemplate="平均寿命:%{y}")])
fig.show()③customdataとhovertemplateを組み合わせる
customdata=df[[‘country’,’continent’,’lifeExp’,’pop’,’gdpPercap’]]
と記述し、customdataに各列のデータを格納します。
hovertemplate=”国:%{customdata[0]}
customdata[0]は0列名、countryのデータを指すのでホバーでは国名が表示されます。
つまりcustomdataを使うとhovertemplateで指定する際に好きなデータを好きなだけ表示できます。
fig = go.Figure(data=[go.Scatter(x=df["gdpPercap"], y=df["lifeExp"],mode='markers',
customdata=df[['country','continent','lifeExp','pop','gdpPercap']],hovertemplate="国:%{customdata[0]}")])
fig.show()④条件でグラフの色やプロットサイズを変える
小技ですが、予め条件を設定したデータを用意しておくと
df_80 = px.data.gapminder().query(“lifeExp>80”)
fig.add_traceを使って色違いのプロットを表示することができます。
その場合、当然ホバーの内容もhovertemplateを変えることで自由自在に表示を変更できます。
marker={‘size’:10}でマーカーサイズも変更しておくとより見やすいグラフになります。
最後の一文はなくても良いですが、タイトルやグラフサイズ、凡例の表示等も変えれることは覚えておいて損はないです。
fig.update_layout(title_text=””,height=400, width=400,showlegend=False)
df = px.data.gapminder().query("year==2007")
df_80 = px.data.gapminder().query("lifeExp>80")
fig = go.Figure(data=[go.Scatter(x=df["gdpPercap"], y=df["lifeExp"],mode='markers',customdata=df[['country','continent','lifeExp','pop','gdpPercap']],hovertemplate="国:%{customdata[0]}")])
fig.add_trace(go.Scatter(x=df_80["gdpPercap"], y=df_80["lifeExp"],mode='markers',marker = {'size': 10},customdata=df_80[['country','continent','lifeExp','pop','gdpPercap']],hovertemplate="人口:%{customdata[3]}"))
fig.update_layout(title_text="",height=400, width=400,showlegend=False)
fig.show()⑤大量のホバーを設定する
<br> は Break(改行)の略です。HTMLで改行として使われるタグですが、〇〇<br> + 〇〇<br>・・・と続けていくことで改行されてホバーが表示されます。
実際にマウスを当てて確認してみてください。
さらに、
fig.add_trace(go.Line(x=df[“gdpPercap”], y=df [‘y_line’],marker_color=’rgb(224, 50, 83)’,line=dict(dash=’dot’)))
で線を引く工夫をしています。今回は基準線のような役割で引きました。
marker_colorで色を指定し、lineのdash=’dot’で点線に設定しています。
df = px.data.gapminder().query("year==2007")
df_80 = px.data.gapminder().query("lifeExp>80")
df ['y_line']= 80
fig = go.Figure(data=[go.Scatter(x=df["gdpPercap"], y=df["lifeExp"],mode='markers')])
fig.add_trace(go.Scatter(x=df_80["gdpPercap"], y=df_80["lifeExp"],mode='markers',
marker = {'size': 10},customdata=df_80[['country','continent','lifeExp','pop','gdpPercap']],
hovertemplate="国:%{customdata[0]}<br>"+"大陸:%{customdata[1]}<br>"+"平均寿命:%{customdata[2]}<br>"
+"人口:%{customdata[3]}<br>"+"GDP:%{customdata[4]}<br>"))
fig.add_trace(go.Line(x=df["gdpPercap"], y=df ['y_line'],marker_color='rgb(224, 50, 83)',line=dict(dash='dot')))
fig.update_layout(title_text="2007年",height=400, width=400,showlegend=False)
fig.update_layout(yaxis = dict(range=(50, 90)))
fig.show()⑥HTMLタグの応用(HPの例題)
今回紹介した内容でhovertemplateのコード部分は解読可能ですが、一部紹介していない部分があるので紹介します。
<b></b>で囲うことでフォントを太字(bold)にできます。
また、text=を設定しておいてhovertemplateで{text}を参照することもできます。
その他、{x:$,.0f}で単位をドルかつカンマをつけてみたり、{y:.0%}で%表示したりといった例が紹介されています。
import plotly.graph_objects as go
import plotly.express as px
import pandas as pd
import math
data = px.data.gapminder()
df_2007 = data[data['year']==2007]
df_2007 = df_2007.sort_values(['continent', 'country'])
bubble_size = []
for index, row in df_2007.iterrows():
bubble_size.append(math.sqrt(row['pop']))
df_2007['size'] = bubble_size
continent_names = ['Africa', 'Americas', 'Asia', 'Europe', 'Oceania']
continent_data = {continent:df_2007.query("continent == '%s'" %continent)
for continent in continent_names}
fig = go.Figure()
for continent_name, continent in continent_data.items():
fig.add_trace(go.Scatter(
x=continent['gdpPercap'],
y=continent['lifeExp'],
name=continent_name,
text=df_2007['continent'],
hovertemplate=
"<b>%{text}</b><br><br>" +
"GDP per Capita: %{x:$,.0f}<br>" +
"Life Expectation: %{y:.0%}<br>" +
"Population: %{marker.size:,}" +
"<extra></extra>",
marker_size=continent['size'],
))
fig.update_traces(
mode='markers',
marker={'sizemode':'area',
'sizeref':10})
fig.update_layout(
xaxis={
'title':'GDP per capita',
'type':'log'},
yaxis={'title':'Life Expectancy (years)'})
fig.show()以上で解説は終わりです。
Plotlyに関する書籍紹介
↓Plotlyについて学べる数少ない参考書です。