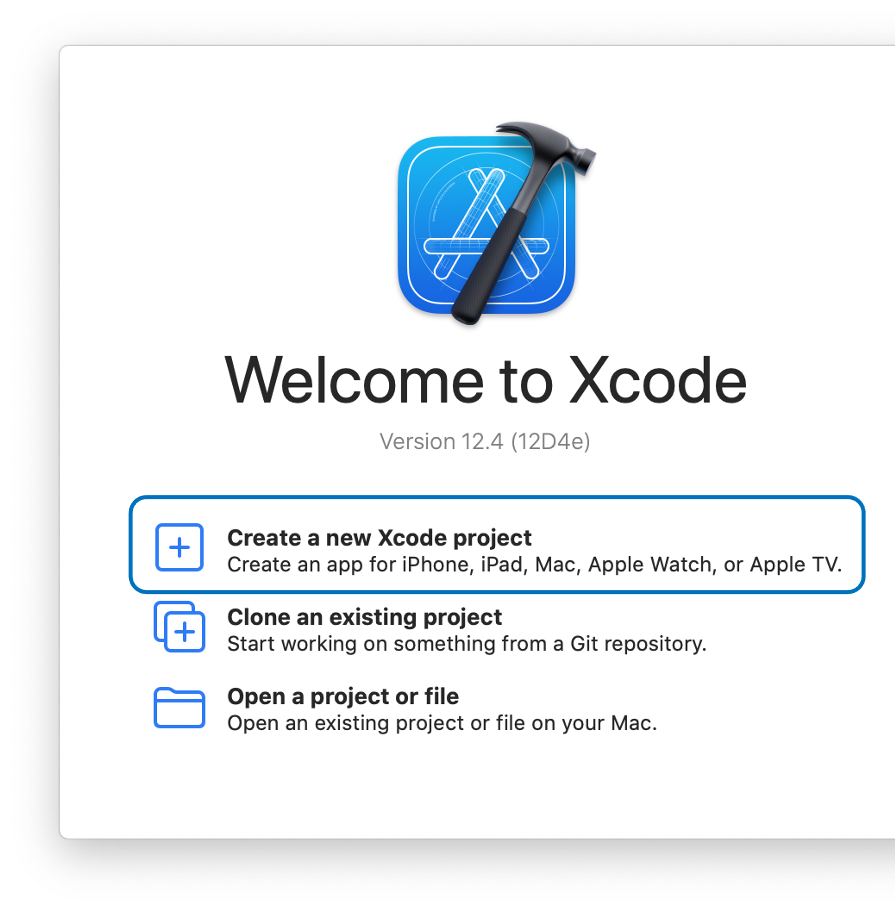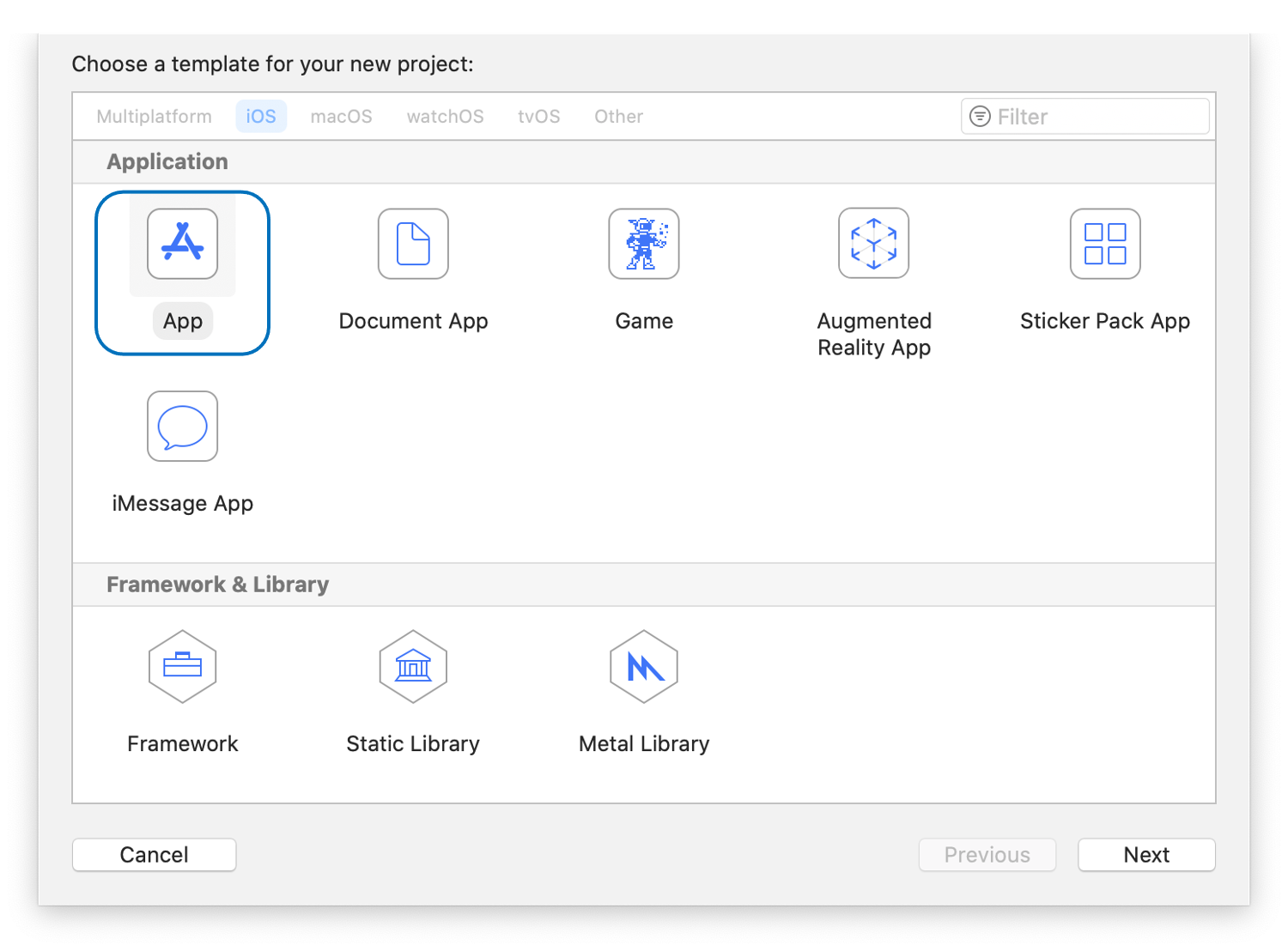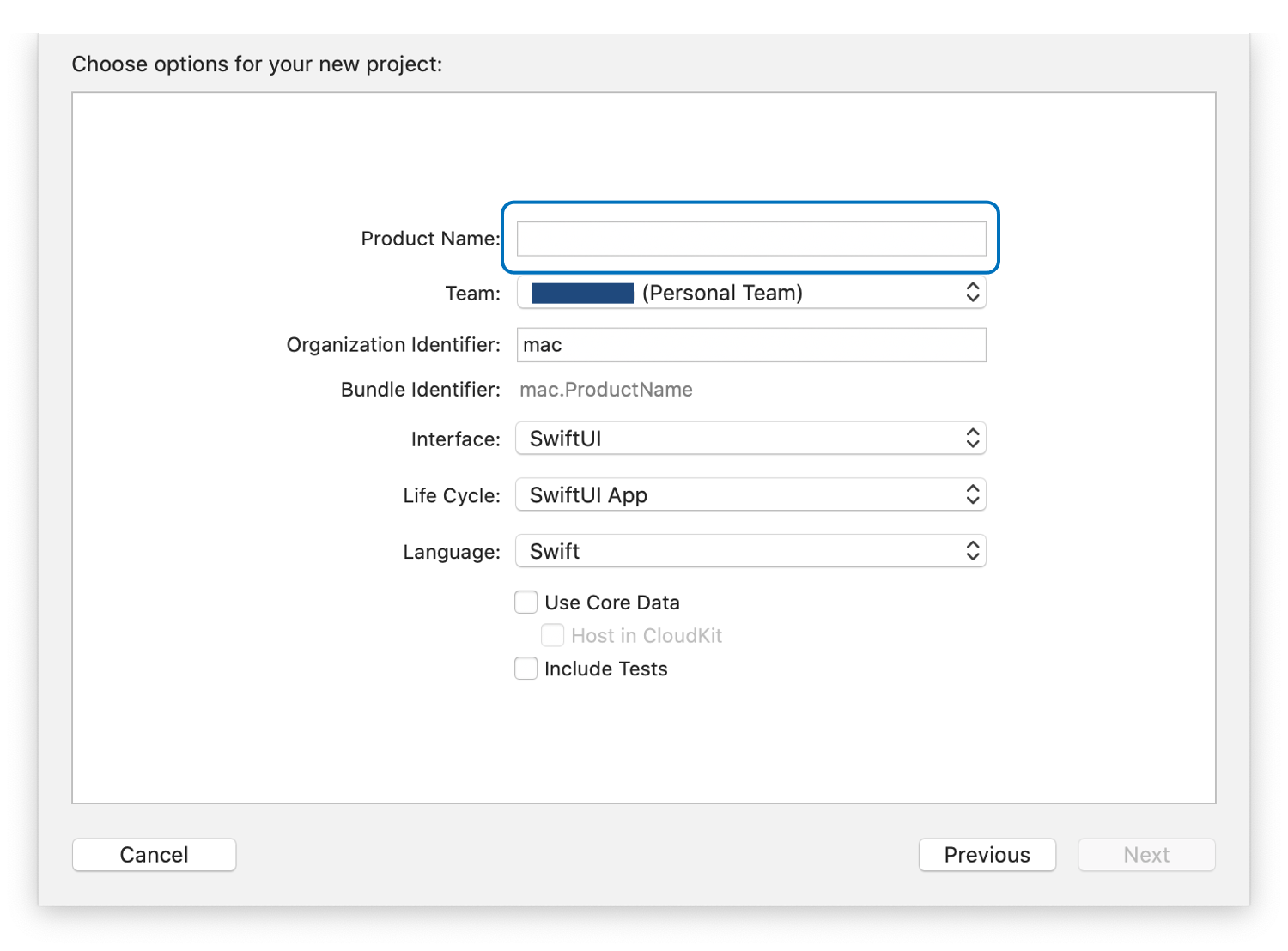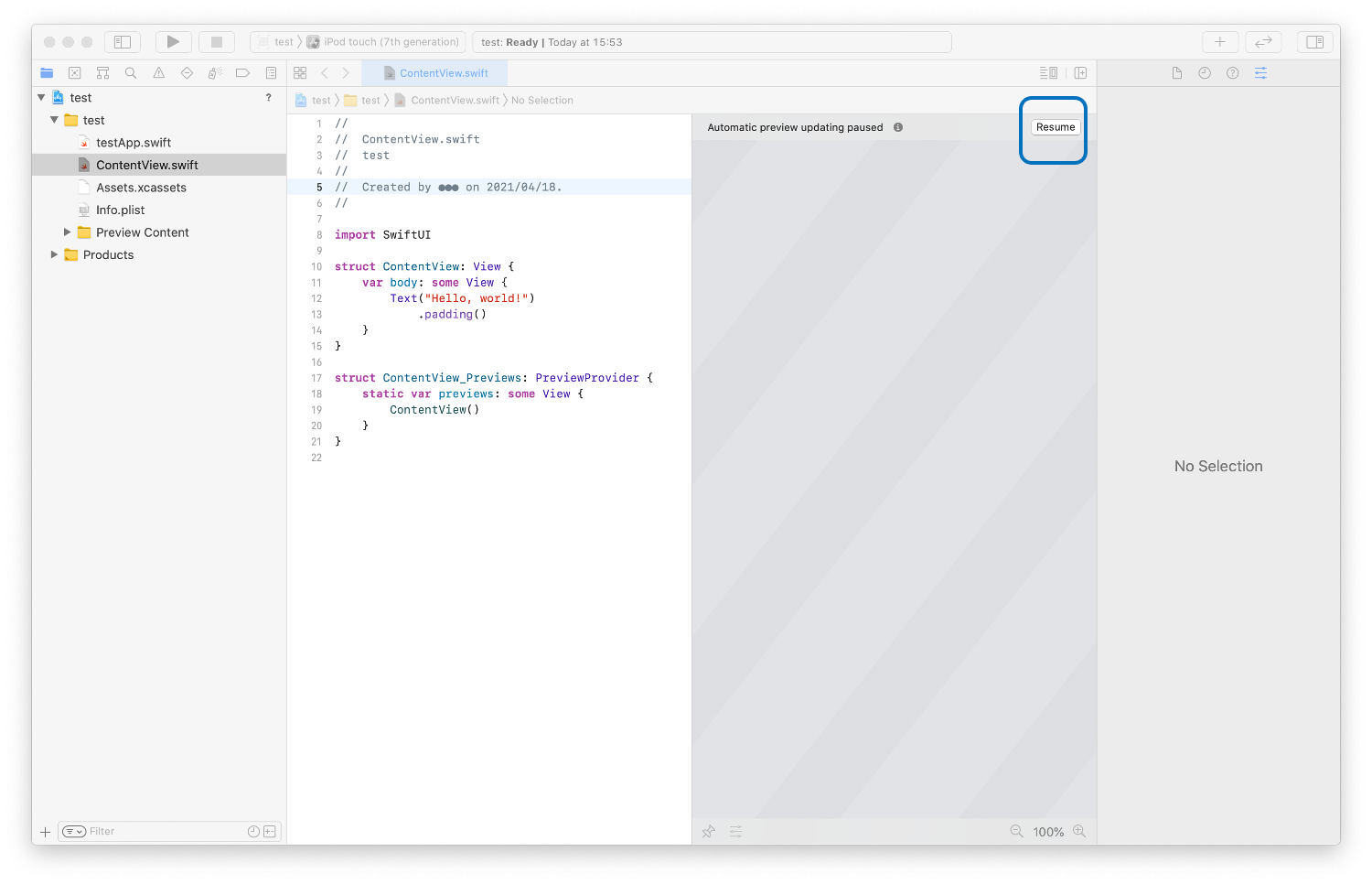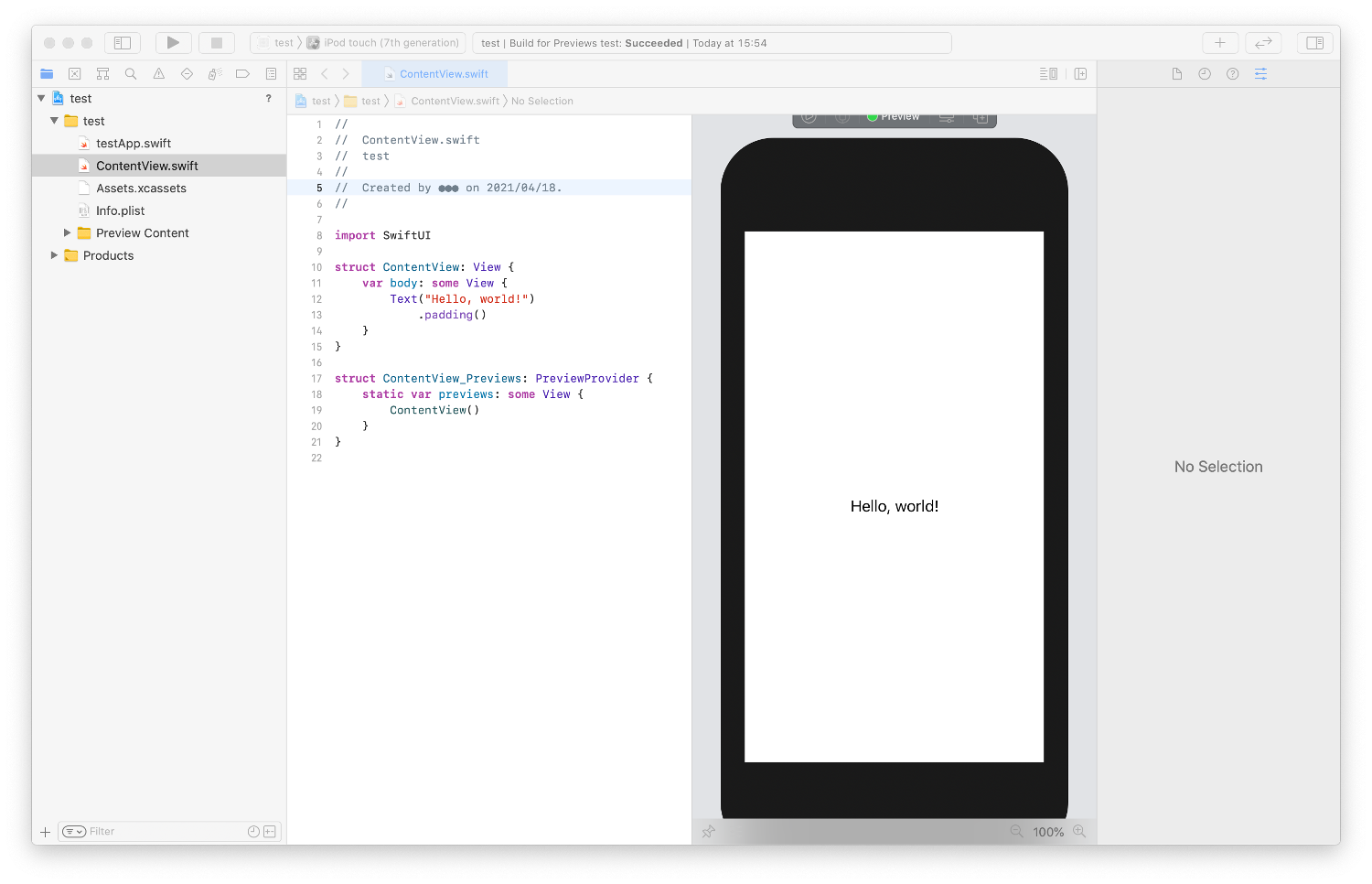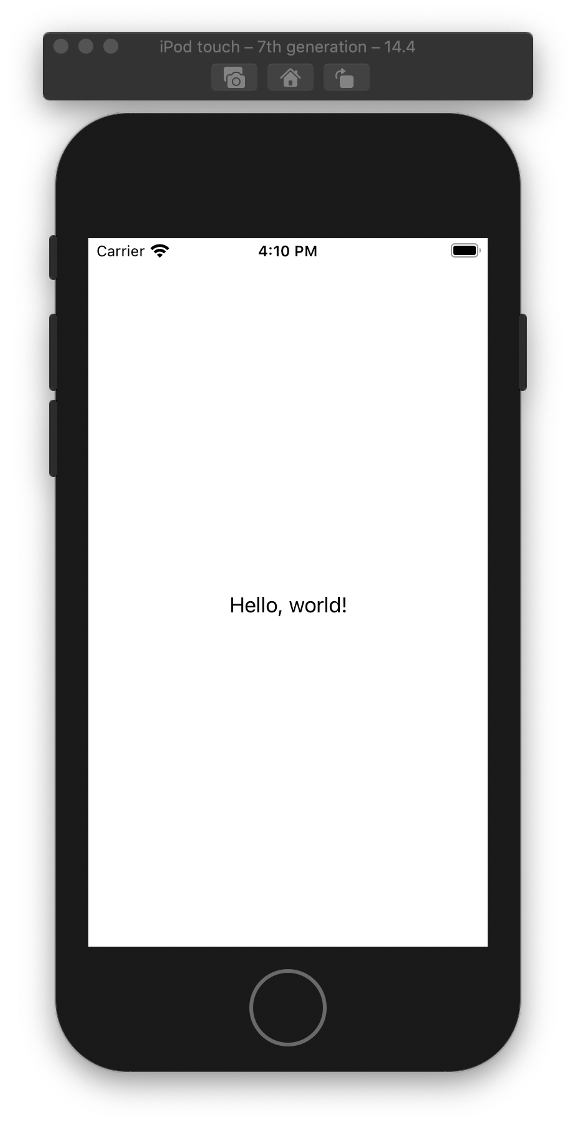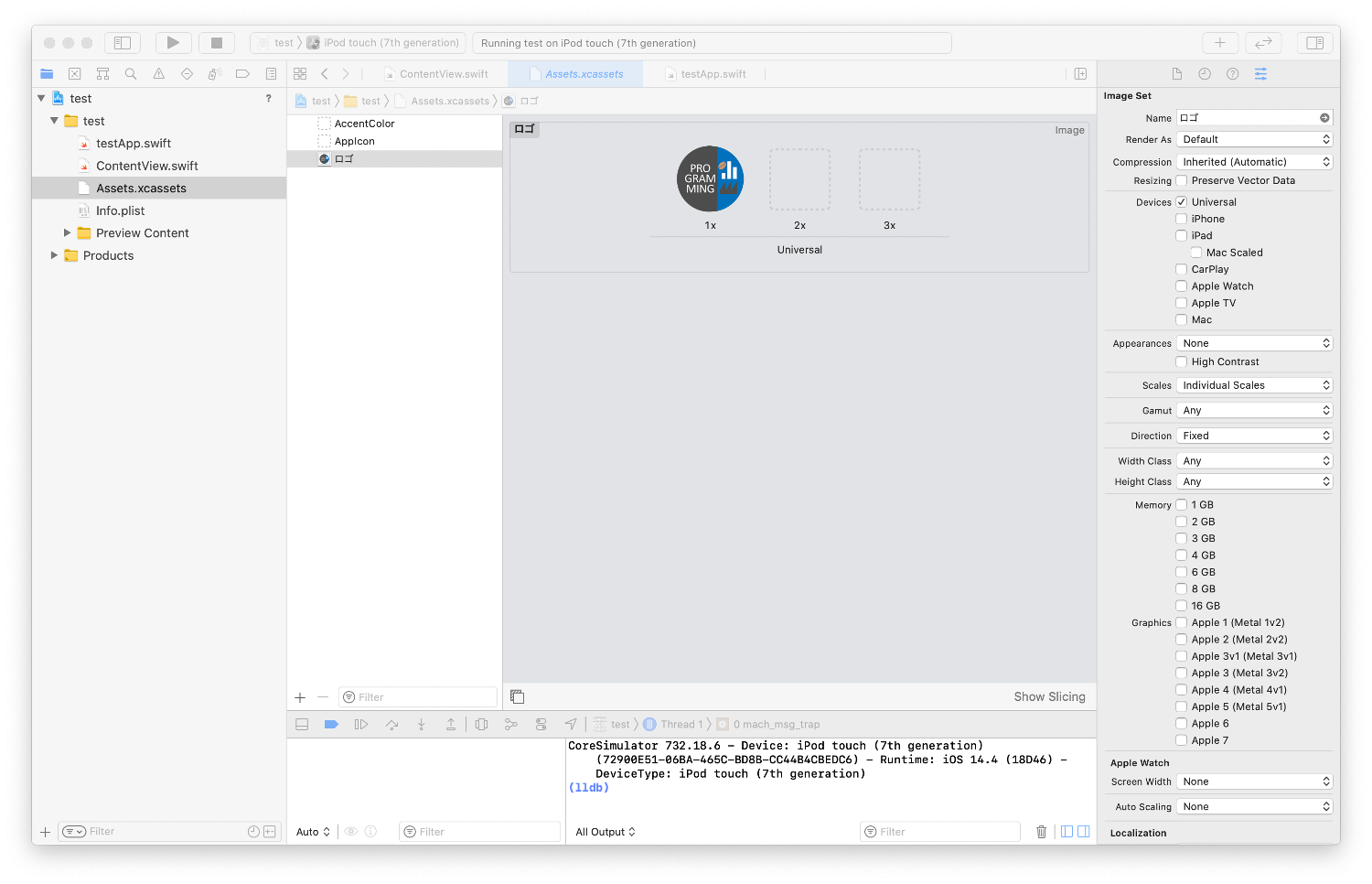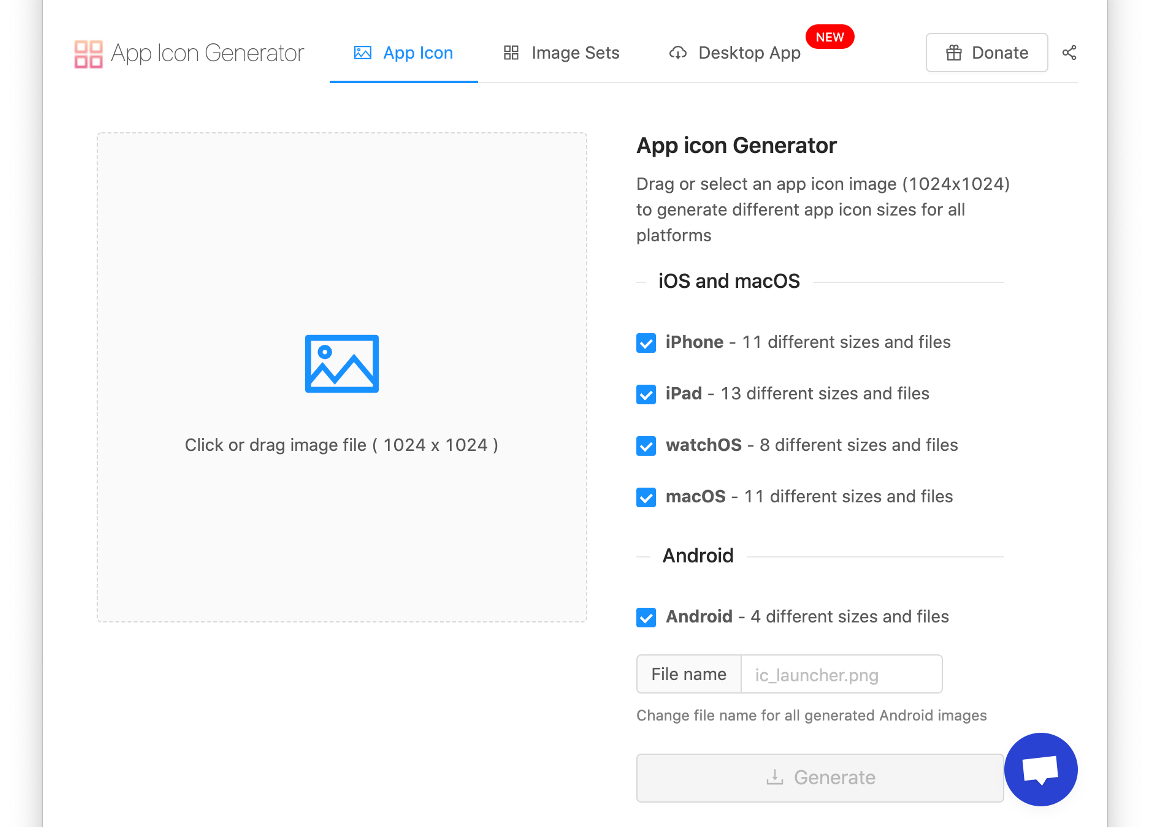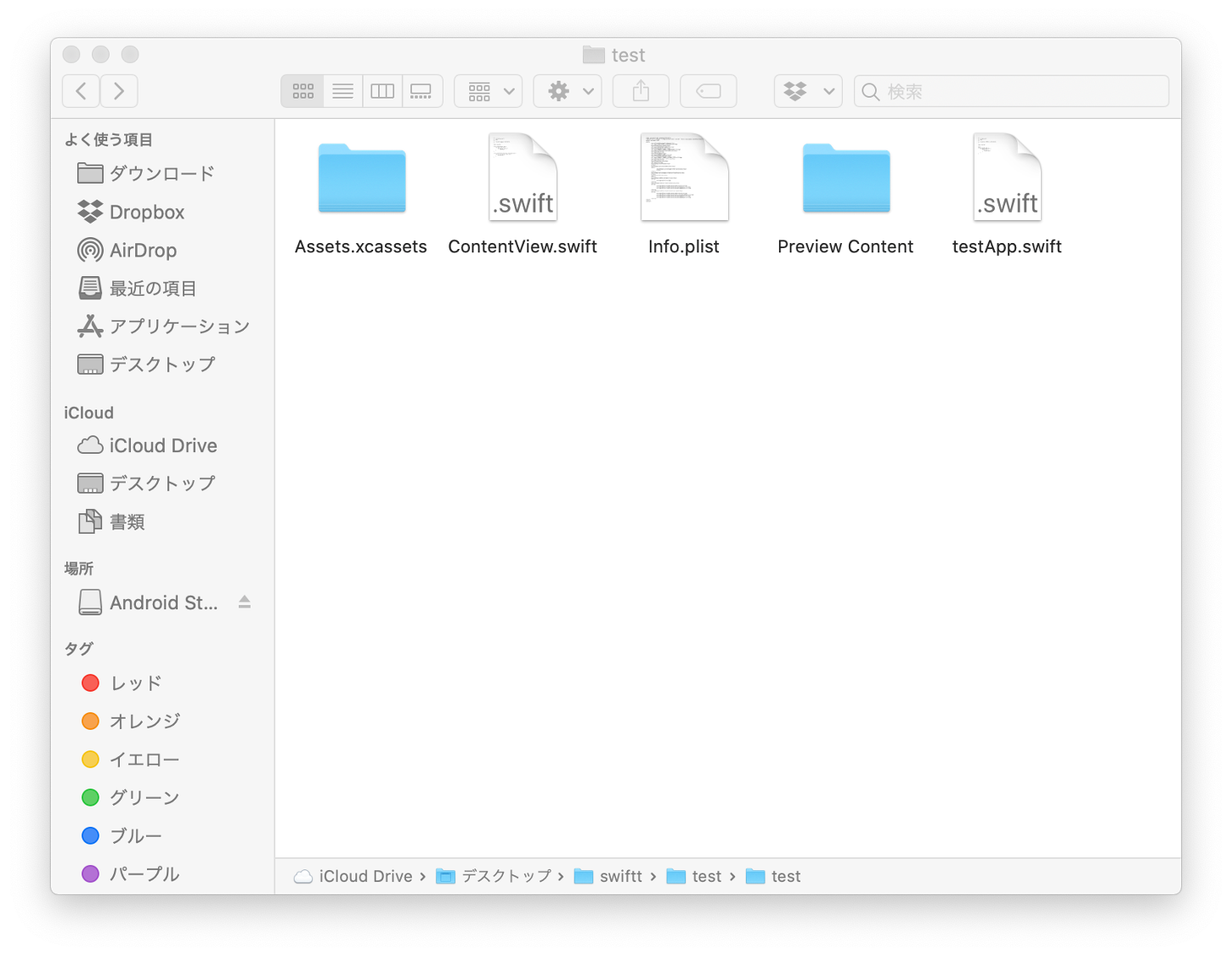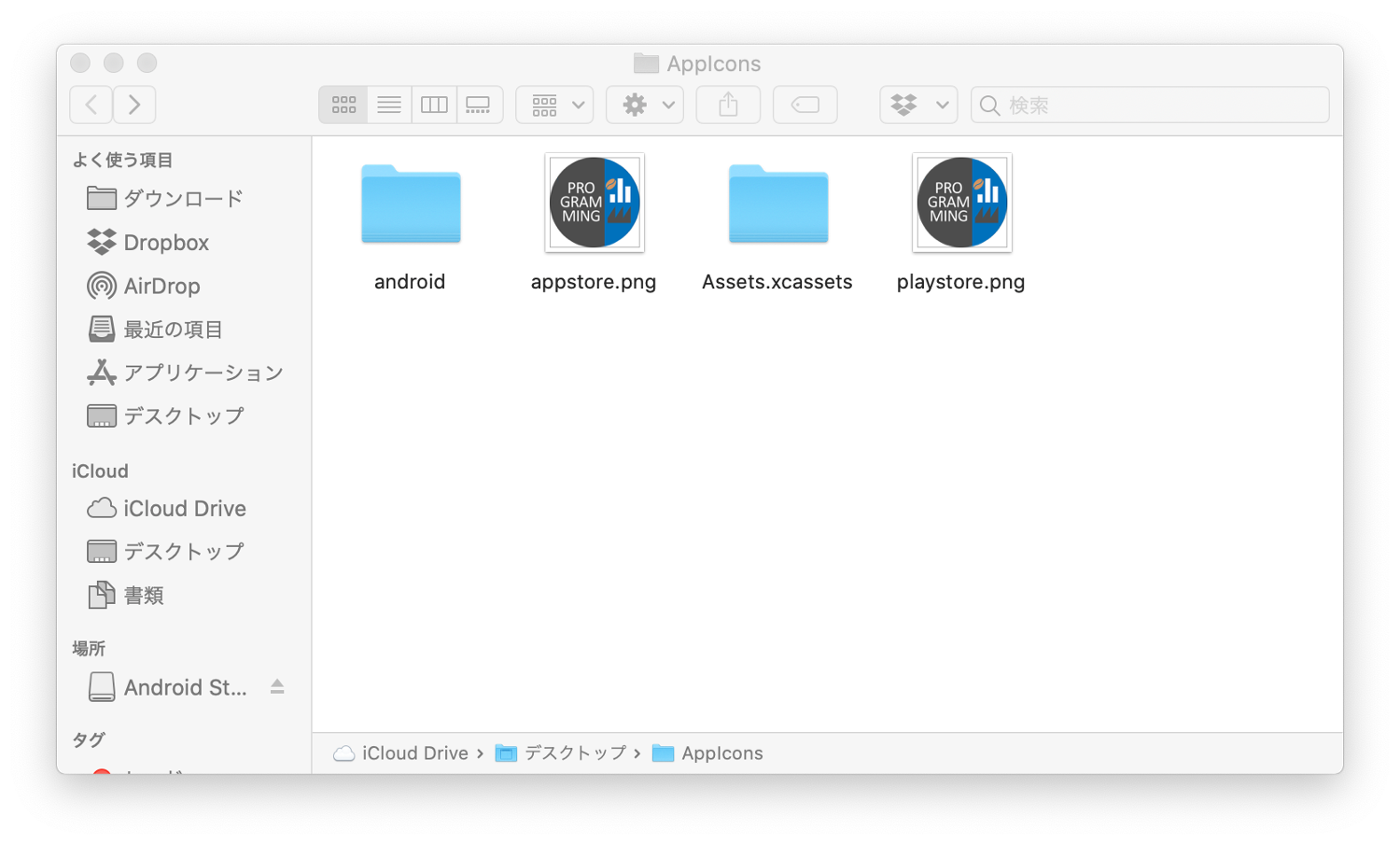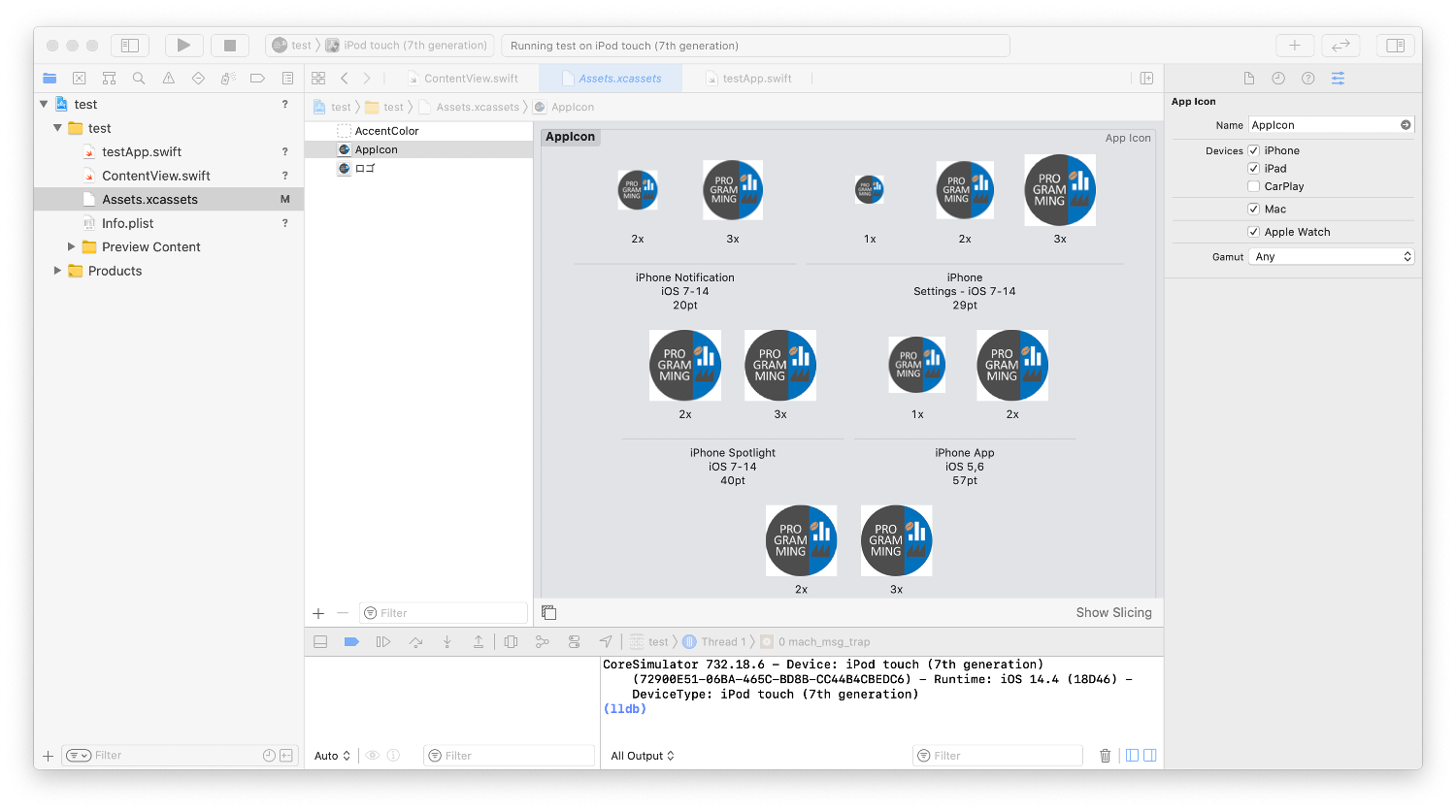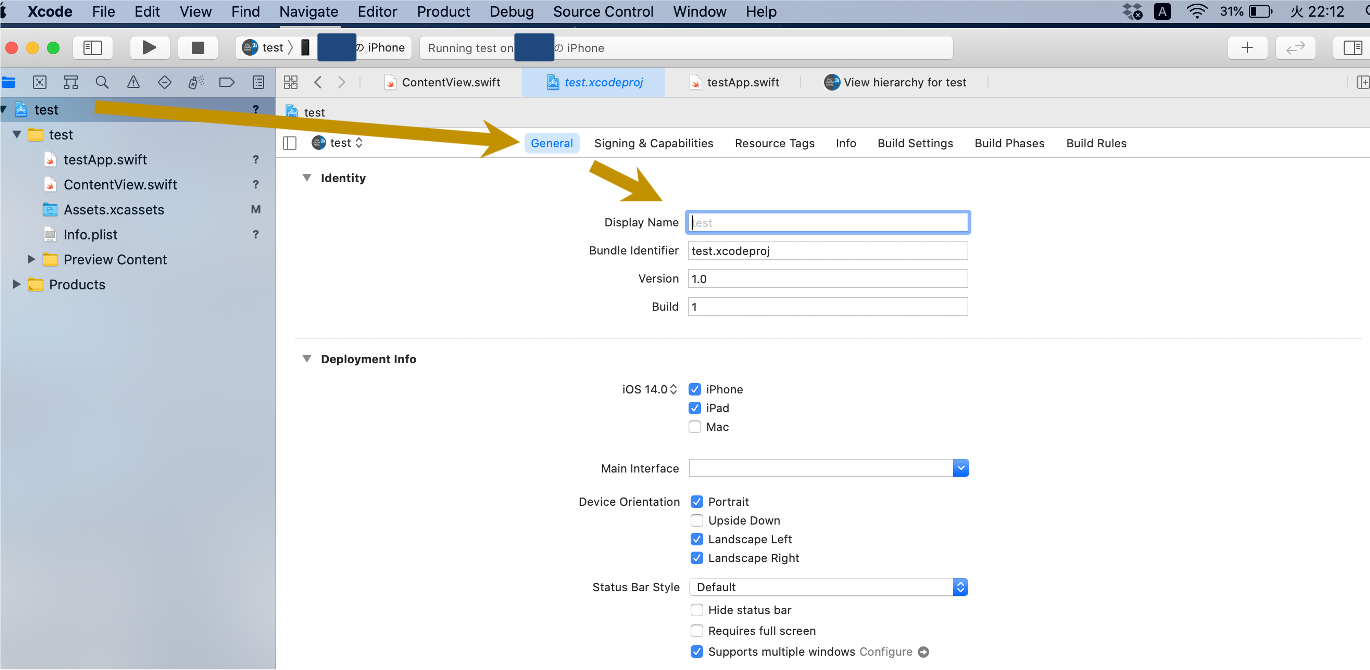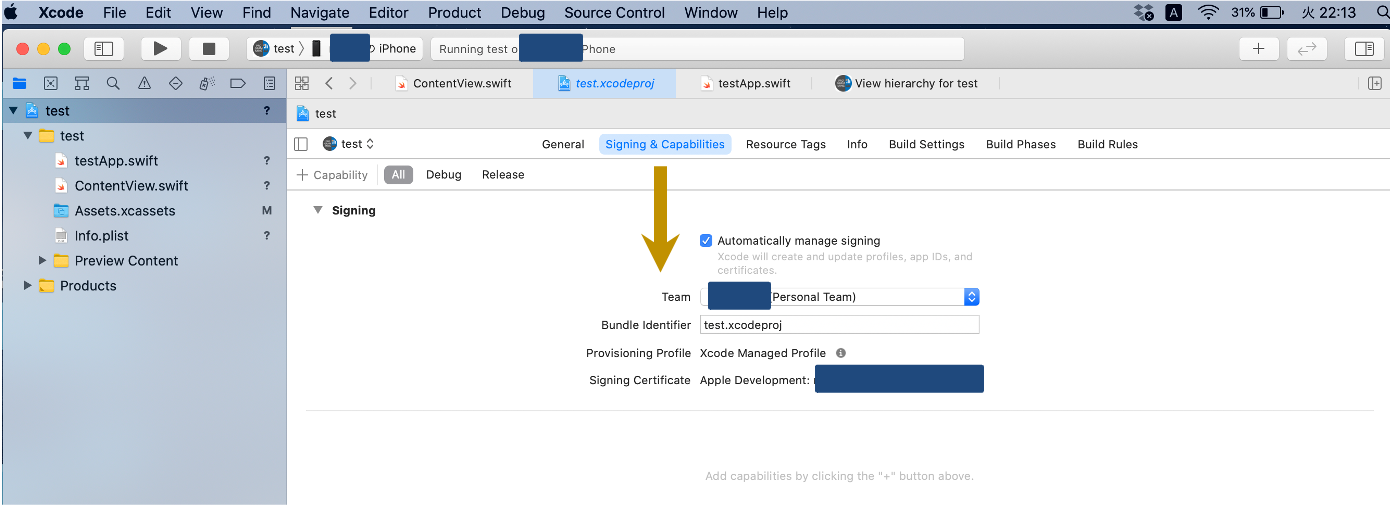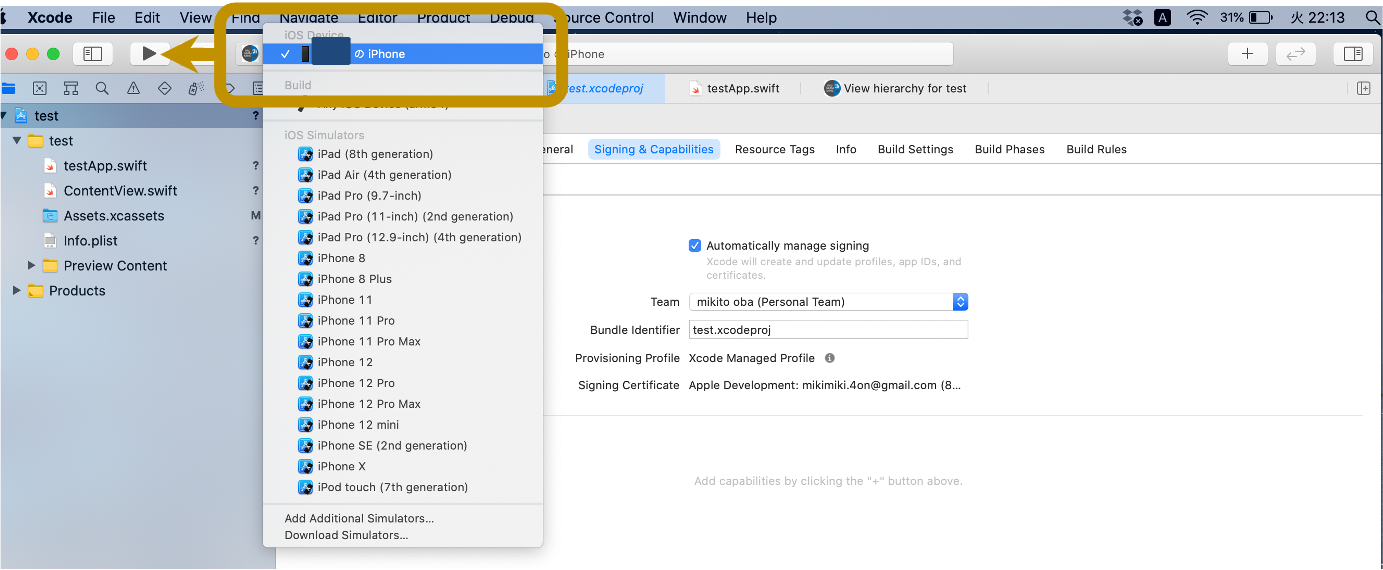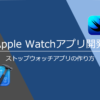自分で作ったアプリをiPhoneで起動できた時は感動しました。
そんな体験ができるまでの手順を紹介します。
私はApple Developer Programに登録をして制限なくアプリをビルド&インストールできますが、無料でやる場合には一週間立つとビルドしたアプリが使えなくなるデメリットがあります。(再ビルドでまた使えるようになる)
もし、iOSアプリ開発が楽しいと感じたらApple Developer Programに登録することもぜひ検討してみてください。
TestFlightというツールが利用でき、家族や友人もアプリを使用できるようになります。
12,980円/年ですが、身銭を切ることでやる気も上がるのでプログラミングの勉強にもいいかと思います。
それでは解説していきます。
Xcodeのプロジェクト作成から実行まで
Xcodeインストール
Appで検索してXcodeをインストールします。
※20GBほどの容量があるので、HDDの空きを充分確保した上でインストールしましょう
新規プロジェクトの作成
Xcodeのインストールが終了したら、アプリを立ち上げます。
Create a new Xcode projectで新規プロジェクトを開きます。
テンプレートを聞かれるのでAppを選択します。
Product Nameを入力します。
本記事ではtestと入力しました。
右上のResumeボタンを押すとアイフォンの画面が表示されます。
Hello,wold!と表示されています。
コードの中身で「Hello,world!」の文字を変更するとリアルタイムで表示も変化します。
「Command+R」のショートカットキーで選択しているデバイスにシミュレーションすることができます。
その他のショートカットはこちらの記事が参考になりました。
https://qiita.com/yutosa3/items/88e3ebedb74c02e324b2
実行までの手順は以上です。
次により詳細な部分について解説していきます。
アイコンの変更と実機への実装
アイコンの設定
ここではアプリのアイコンを設定する方法について説明します。
アイコンとして使用したい写真をAssets.xcassetsの中にドラッグ&ドロップで挿入します。(拡張子はjpeg,png等)
こちらのサイトで各サイズのアイコンを自動で作成できるので簡単にアイコンは作れてしまいます。
大変便利なので活用しましょう。
ダウンロードしたものは以下の手順に沿って挿入します。
testフォルダ(プロジェクト名)を開き
Applconsの中にAssets.xcassetsのフォルダがあるのでそこに挿入します。
上書きするかを聞かれるので、「置き換える」でOKです。
各iPhoneのアイコンが表示されたらOKです。
自分のiPhoneにビルドする
ここからは自分のiPhoneにビルドする方法について説明します。
Generalにアプリの名前を入力します。
本記事ではtestと入力しました。
signing&Capabilitiesを選択してTeamの部分は自分のAppleIDを選択します。
iPhoneを接続したら写真のように自分のiPhoneが表示されるので、選択して▶︎マークをクリックすればビルド完了です。
iPhone側の設定
セキュリティの関係上、初めてアプリを起動するにはiPhone側で許可が必要です。
「設定」→「一般」→「デバイス管理」→「デベロッパAPP」で自分のAppleIDを選択して許可をすればビルドしたアプリが使用できるようになります。
以上で解説は終わりです。