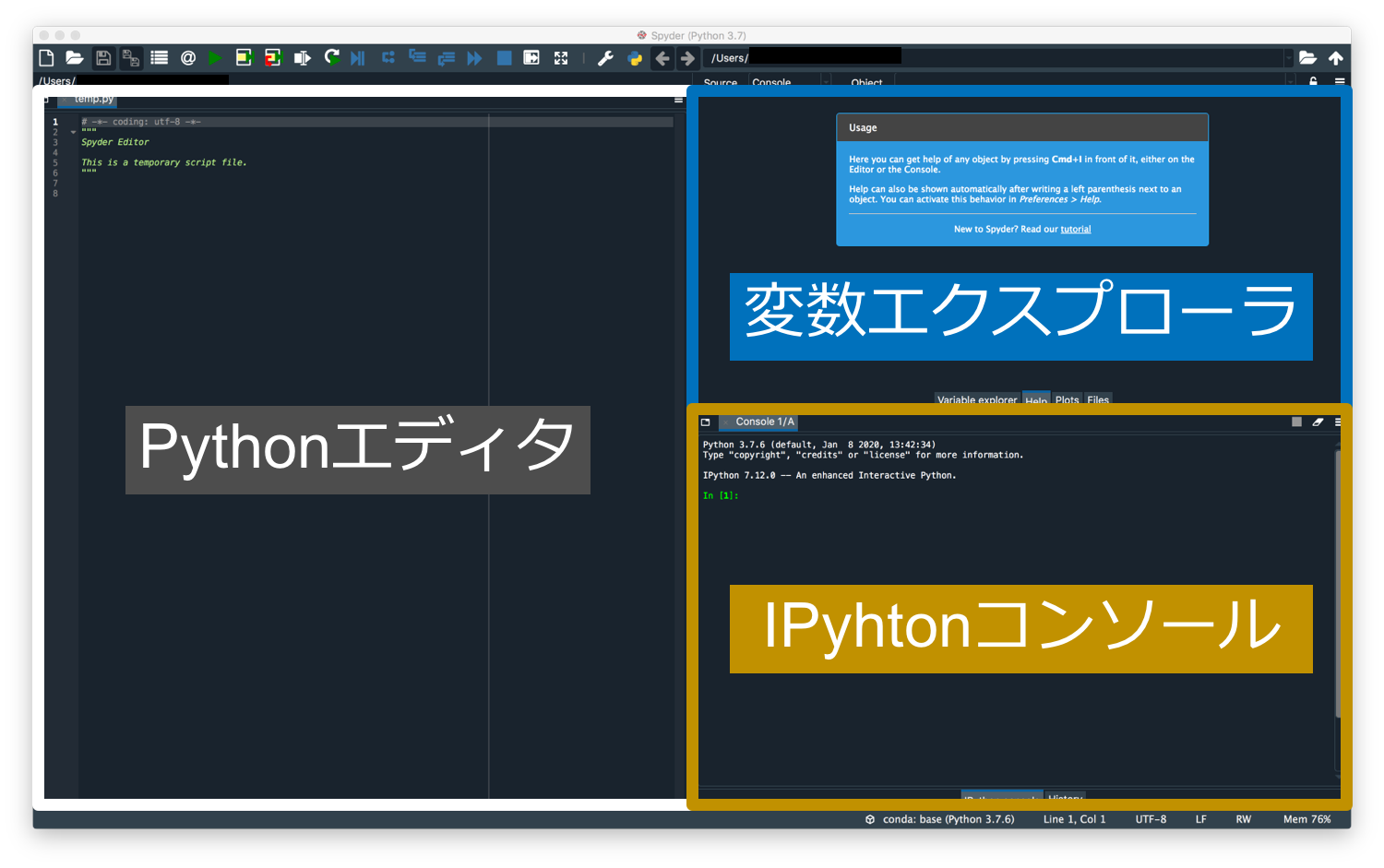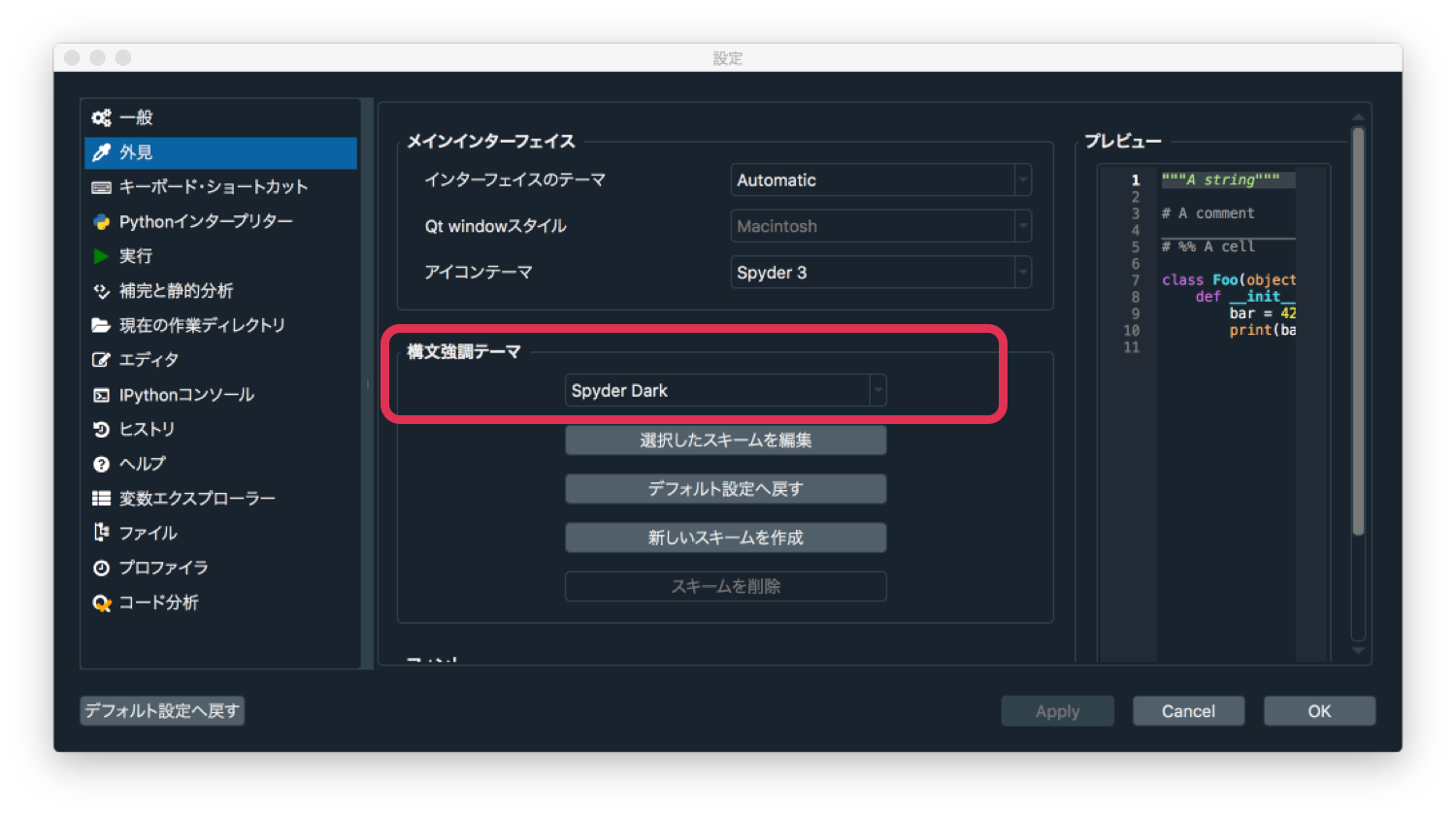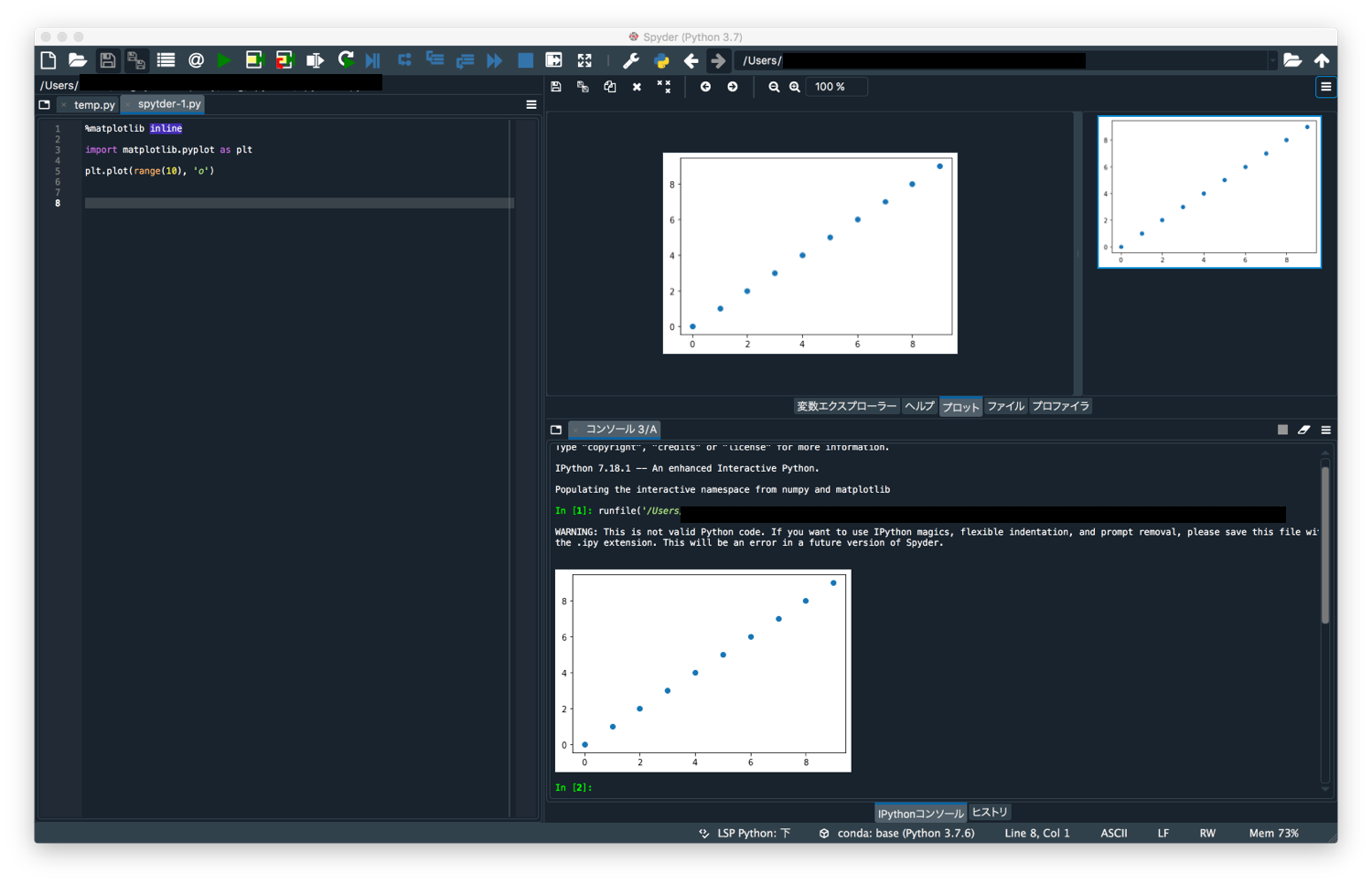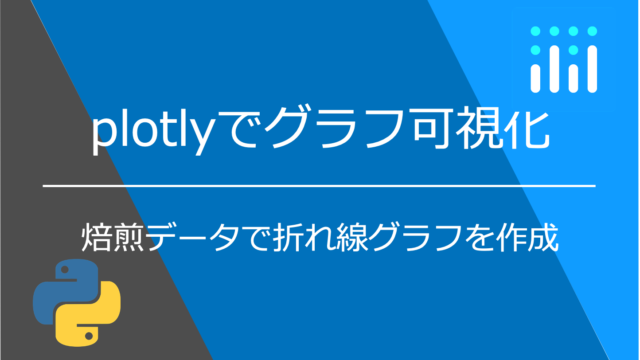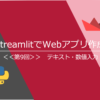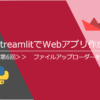spyderとは
Pythonにおける統合開発環境(IDE:Integrated Development Environment)の一つ。
特徴として主に以下の機能が搭載されています。
・プログラムの編集、実行
▶︎スペルミスや構文間違いの発見が容易・・・行数の横に❌が表示される
▶︎バグを見つけやすい・・・特定の範囲や1行のみで実行できる
・グラフ表示
▶︎ワンクリックで画像保存(png)・・・とても便利
▶︎作成したグラフの履歴が残る・・・振り返りに活躍
・データ解析
▶︎ビックデータ解析に便利・・・データ加工の途中に状態を確認できる
▶︎表として確認や保存にも使える・・・数字がカラーマップで表示される
私はPythonの開発環境としてjupyter notebookとspyderを使っていますが、それぞれメリットがあるので作業内容によって使い分けています。
Anacondaの導入がまだの方はこちらを先に読んでください。

初心者にはjupyter notebookをおすすめしますが、spyderを使いこなせるようになると上記のポイントのように作業が大幅に効率化するので覚えて損はないです。
次にspyderの詳細を説明します。
画面説明
初期画面はPythonのプログラムを編集するPythonエディタ部、変数やヘルプ、グラフ(プロット)を確認できる変数エクスプローラ部(主に変数を見る用)、IPythonコンソール部から構成されています。
※構成は自由に変えることができます。
Pythonエディタ・・・プログラムを実際に書き込む部分
構文間違い(エラー)があると行数の横に❌が表示される点が嬉しい。
画面上部にある三角形のボタンまたはF5キーで実行ができます。
また、三角形の3つ隣の白三角ボタンで現在の行または範囲を指定した部分のみ実行ができます。
変数エクスプローラ、ヘルプ、プロット・・・変数やデータフレーム、グラフを確認
変数の確認がもっとも使う機能です。
数字がカラースケーリングされた状態で出力されるので表として見たり、保存したりできます。これも嬉しい機能です。
「ヘルプ」はチュートリアルの紹介があり、始めに一通りやると使い方をマスターできますが、プログラミング初心者の方には本記事の内容で十分かと思います。
※チュートリアルは英語しか対応していません。
最後に「プロット」でグラフを確認できます(詳細は後述)
基本的な設定
日本語の設定
「一般」の言語のところで好きな言語を選択できます。
背景色の設定
「外見」の構文強調テーマのところでテーマが変更できます。
ちなみにspyder darkをspyderにすると背景色が白になります。
グラフの表示
matplotlibなどの可視化ソフトで作成したグラフの表示が可能です。
サンプルコード
matplotlibを使って簡単なグラフを表示されてみます。
%matplotlib inline
import matplotlib.pyplot as plt
plt.plot(range(10), 'o')「プロット」のところにグラフが表示されます。
複数のグラフを作成した際に履歴として残るので、いろいろな作業を行った後の振り返りに利用することができ便利です。
また一時的にコンソールにもグラフが表示されます。
コンソール画面にグラフを表示させたくない場合は
%matplotlib inlineとなっている部分を
%matplotlib qtと変更してください。
データ・変数の確認方法
使用したサンプルコード
import plotly.express as px
import plotly.io as pio
data_japan = px.data.gapminder().query("country == 'Japan'")
fig = px.bar(data_japan, x='year', y='pop')↓コードについての解説はこちらの記事で紹介しています。

変数・データフレーム内のデータ確認
「変数エクスプローラー」を選択し、データフレームのdata_japanをダブルクリックすると中身がポップアップで表示されます。
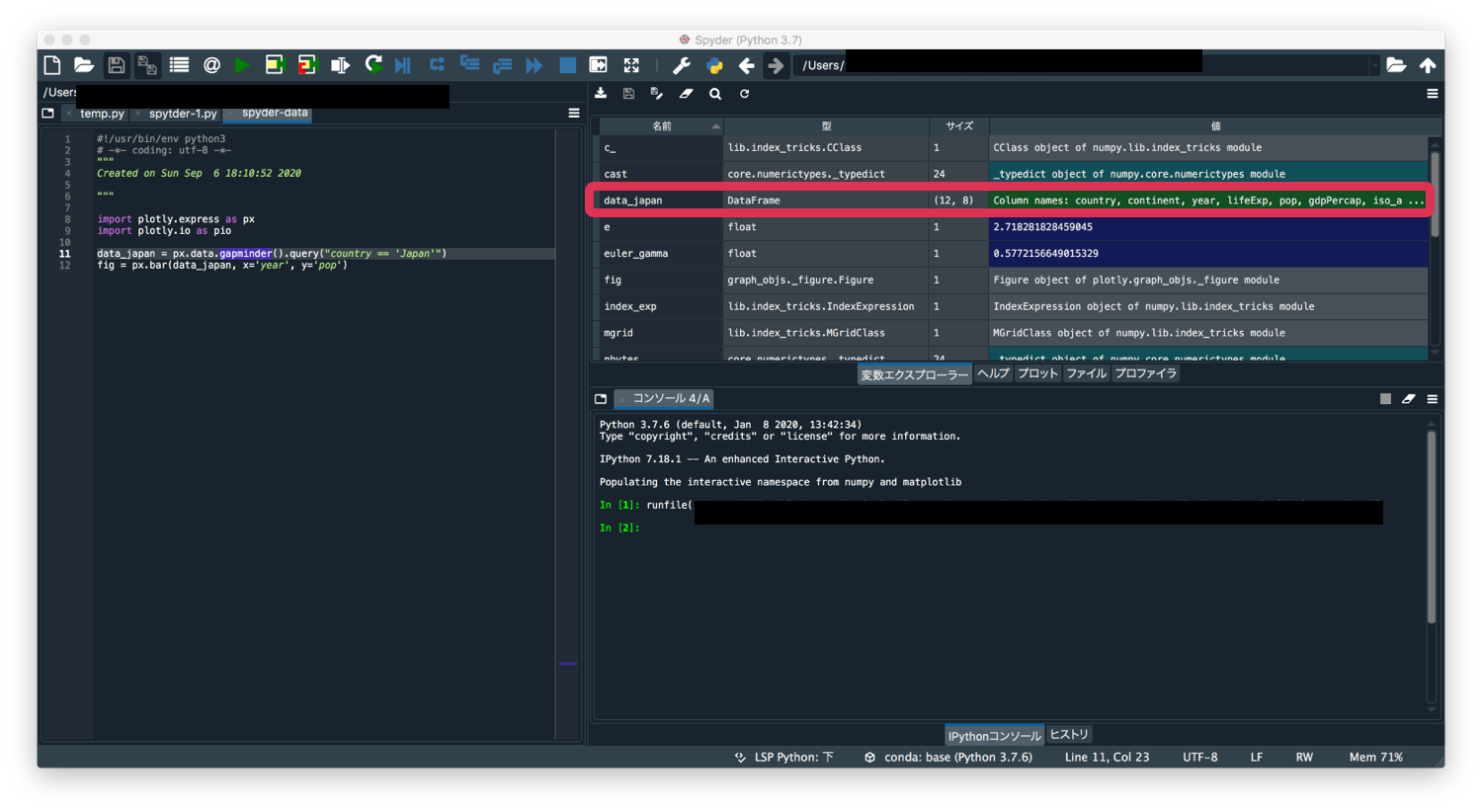
カラースケールされたデータの中身が確認できます。
各列ごとでソートもできるので便利です。