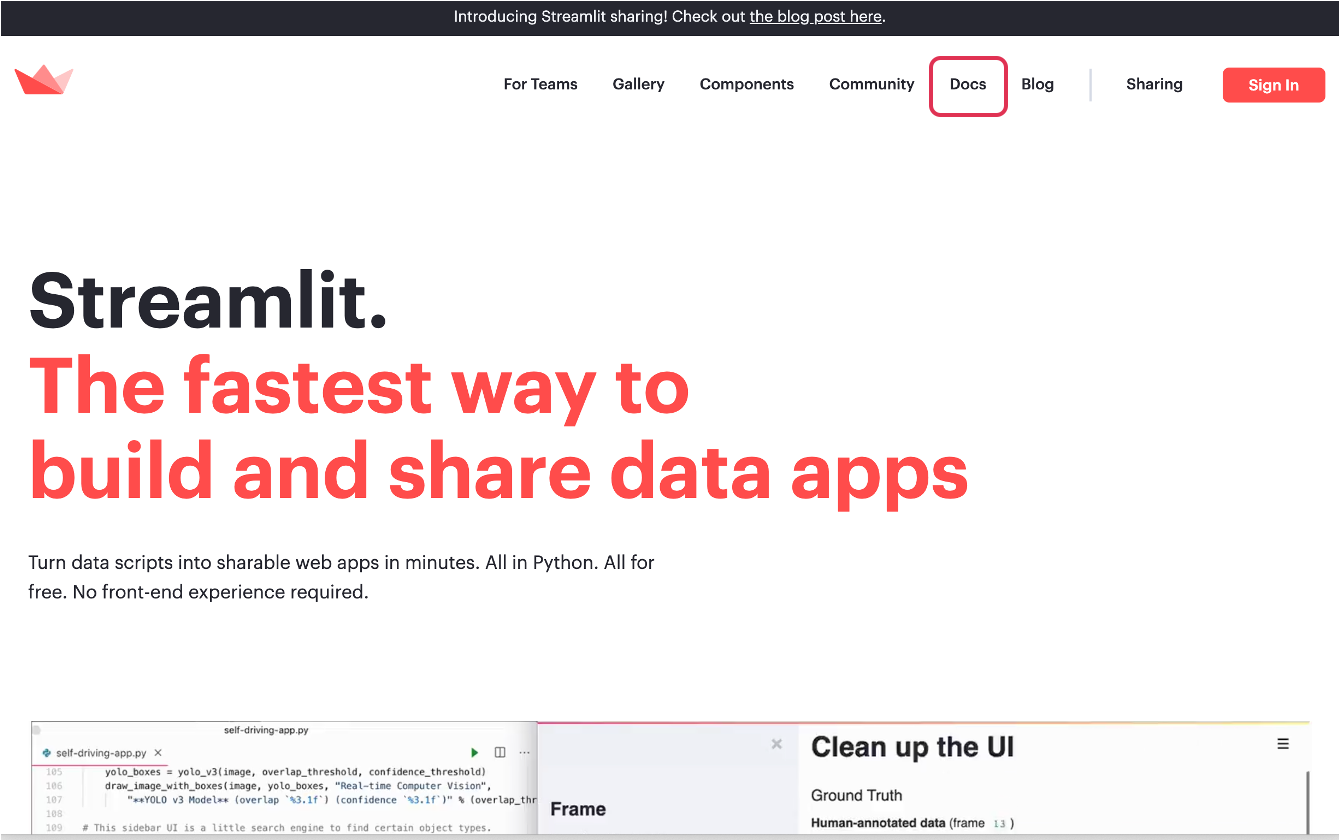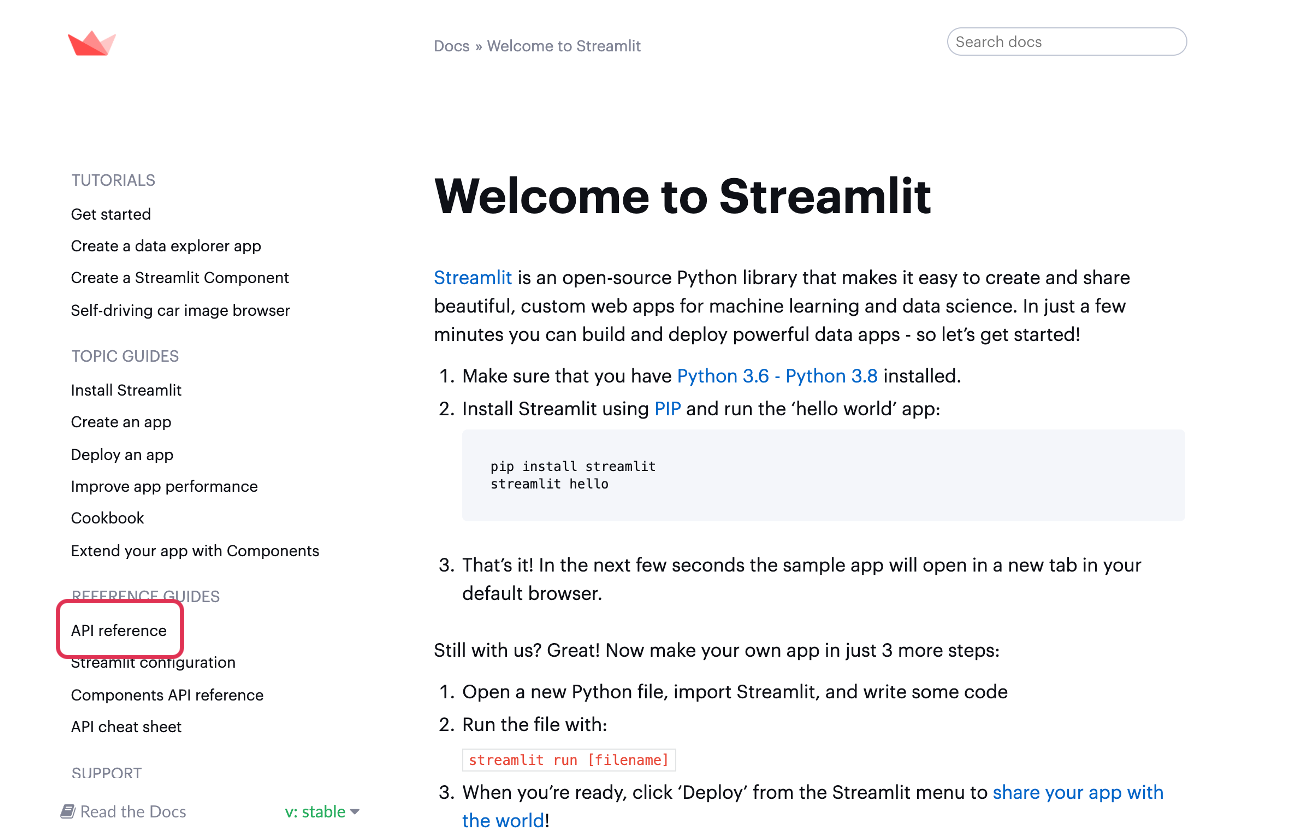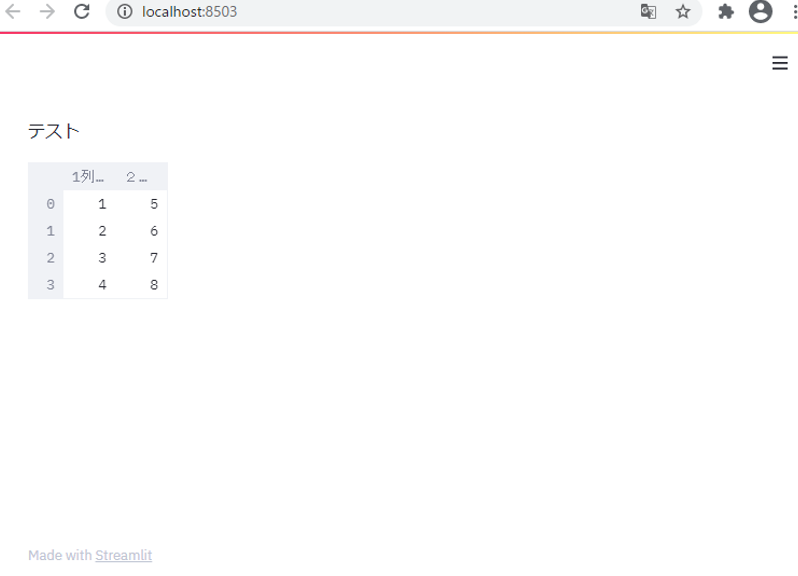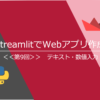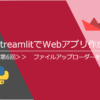【本記事の目標】
これからPythonを学び、アプリを自作したい人向けに朗報です。
今から紹介する内容はプログラミングも学べ、数行のコードで動くアプリやグラフや表を使ったダッシュボードが作れることを体感できます。
プログラミングは習うより慣れろと言われますが、経験者からのアドバイスとしてもプログラミングは書けば書くほどできるようになります。
そして、上達と継続のコツとしては「成功体験を積む」ことにあります。
初めは人の真似(写経という立派な手法)で大丈夫なので、まずは手を動かして書いてみる。
私がおすすめしている習得法は「グラフを書くプログラミングを習得する」です。
Streamlitはグラフはもちろん、簡単なアプリも作成できてしまう点が素晴らしい。
以下のメリットも得られるのでぜひトライして見てください。
メリット
・ゴールが明確である(達成感を味わえる)
・グラフは一目で分かる成果物(誰にでも自慢できる)
・Webアプリ(ダッシュボードなど)が作れるようになる
プログラミングはやらされるのではなく、自分からやりたくなるような環境作りが重要です。
達成感が活力になっていくので、ぜひグラフの作成にトライしてみましょう。
Streamlitインストール方法
Pythonの環境がある方はAnaconda内にあるjupyter notebookを起動してください。
Anacondaをインストールしていない方はこちらの記事を参考にしてください。

jupyter notebookを立ち上げたら、たった一行で完了です。
pip install streamlitStreamlitのHP内で右上の「Docs」→「API reference」を見るとサンプルコードが載っているので、やりたいことが決まっていれば調べて参考に進めていくと良いです。
今回は実行までの例を紹介します。
実際にアプリを作成する
Streamlitをインポートする
import streamlit as st今後データフレームを使用するためpandasもインポートします。
import pandas as pdwrite関数で文字を書いてみる。(st.title(”)とすることでタイトルの記入も可)
st.write('テスト')表として表示したいデータフレームを作成する
st.write(pd.DataFrame({'1列目': [1, 2, 3, 4],'2列目': [5, 6, 7, 8]}))ここまでをtest.pyとして保存します。
import streamlit as st
import pandas as pd
st.write('テスト')
st.write(pd.DataFrame({'1列目': [1, 2, 3, 4],'2列目': [5, 6, 7, 8]}))
anacondaプロンプト(ターミナル)を開き、test.pyのあるフォルダまで移動した上で実行します。
streamlit run test.pyアプリが起動したら成功です。
終了する際はターミナル上で「Ctrl+C」で閉じれます。
意外と簡単にできたのではないでしょうか。
この調子で次はグラフを表示するアプリを作ってみましょう。