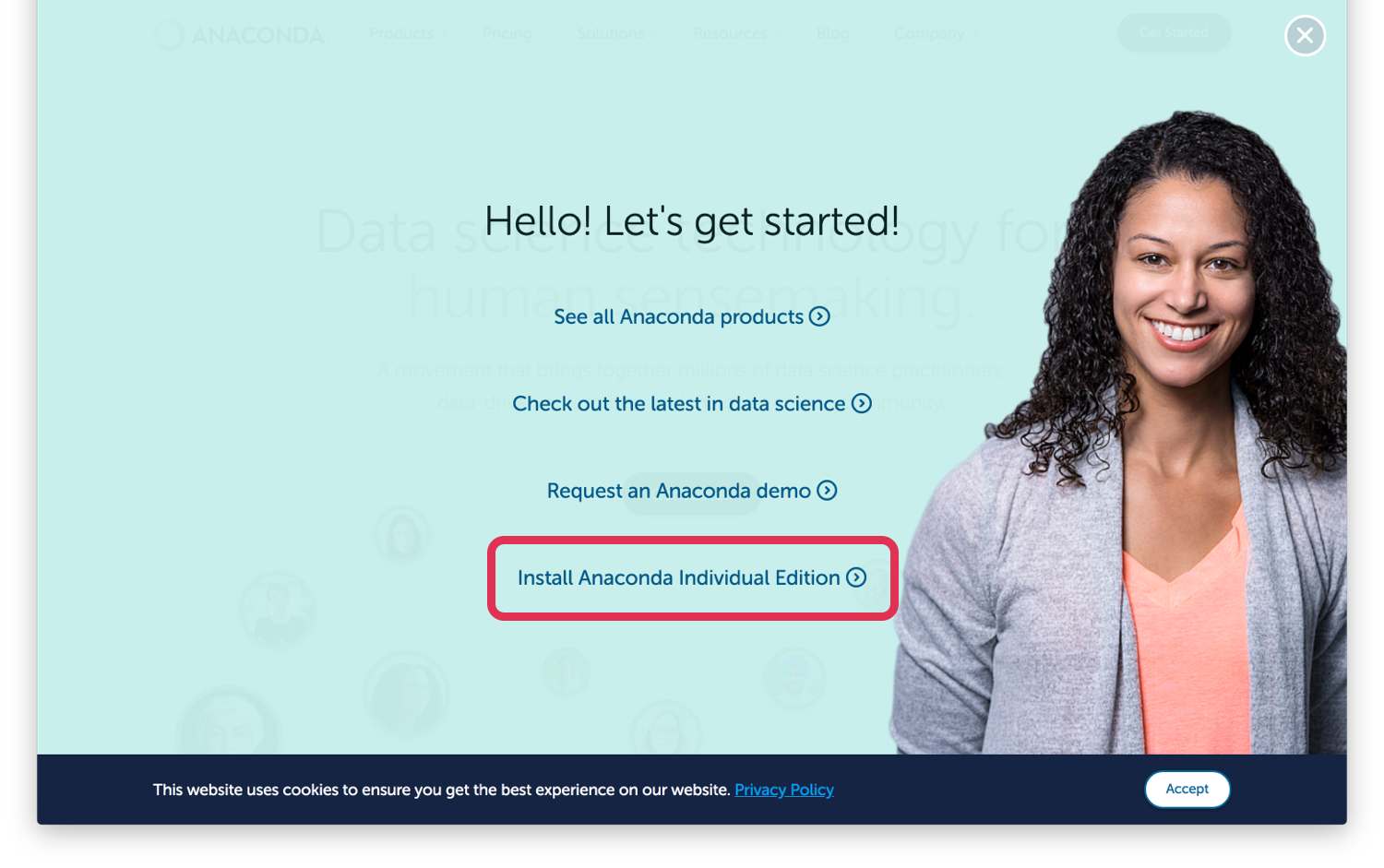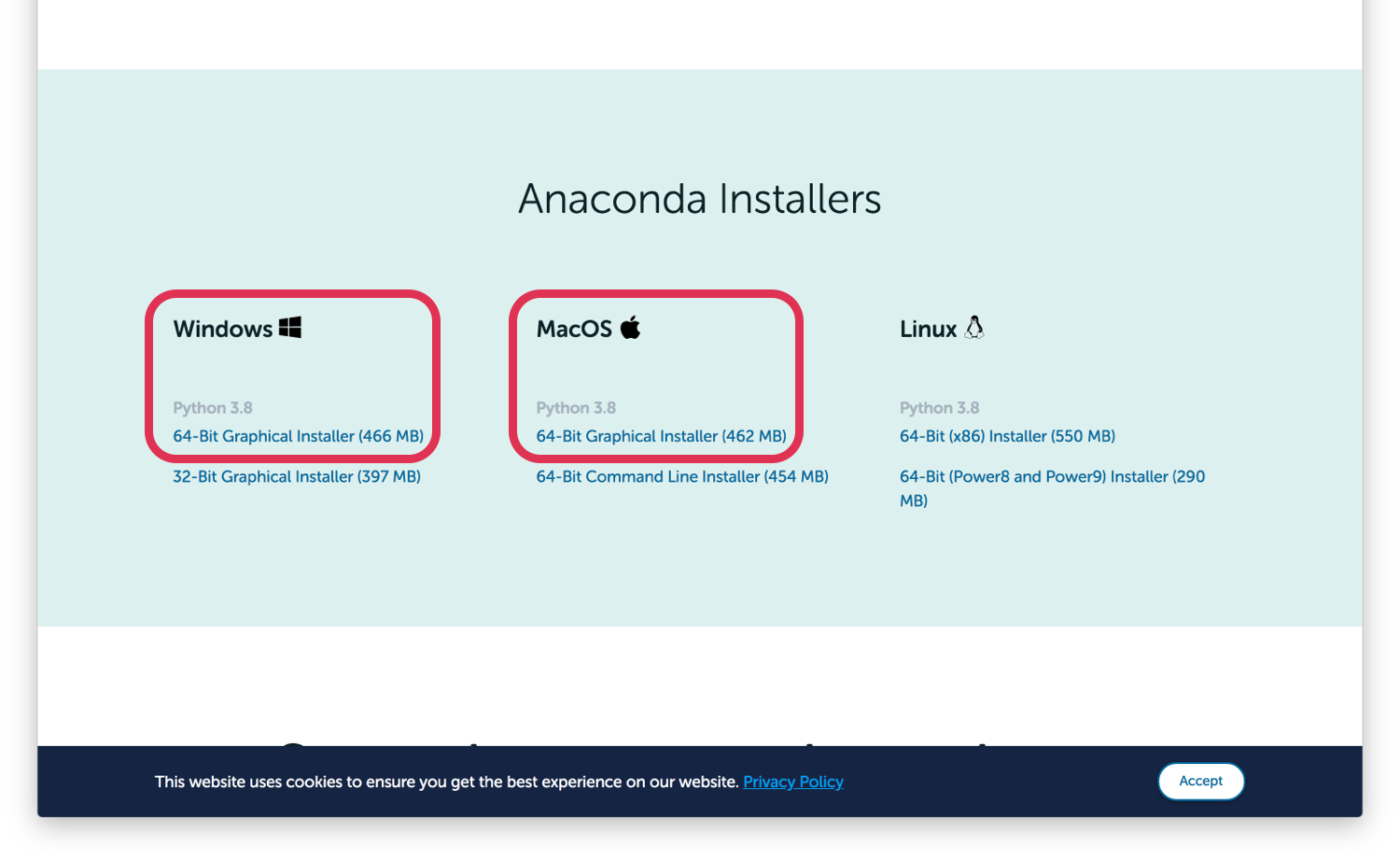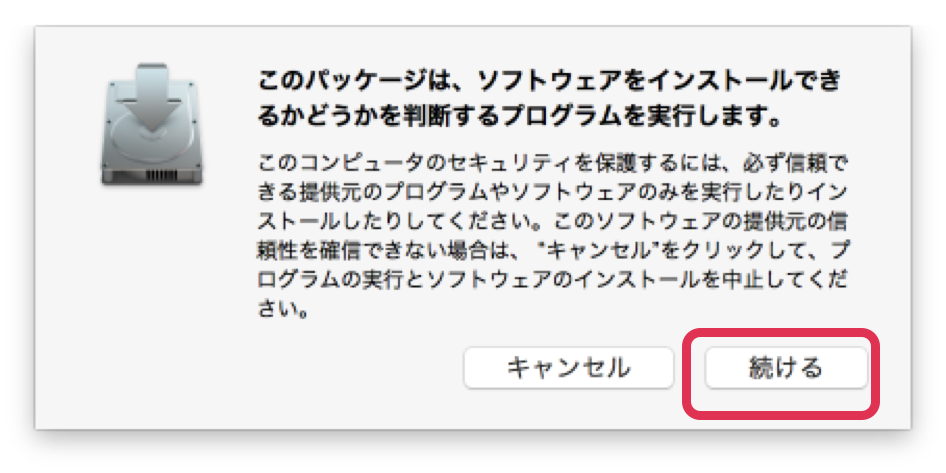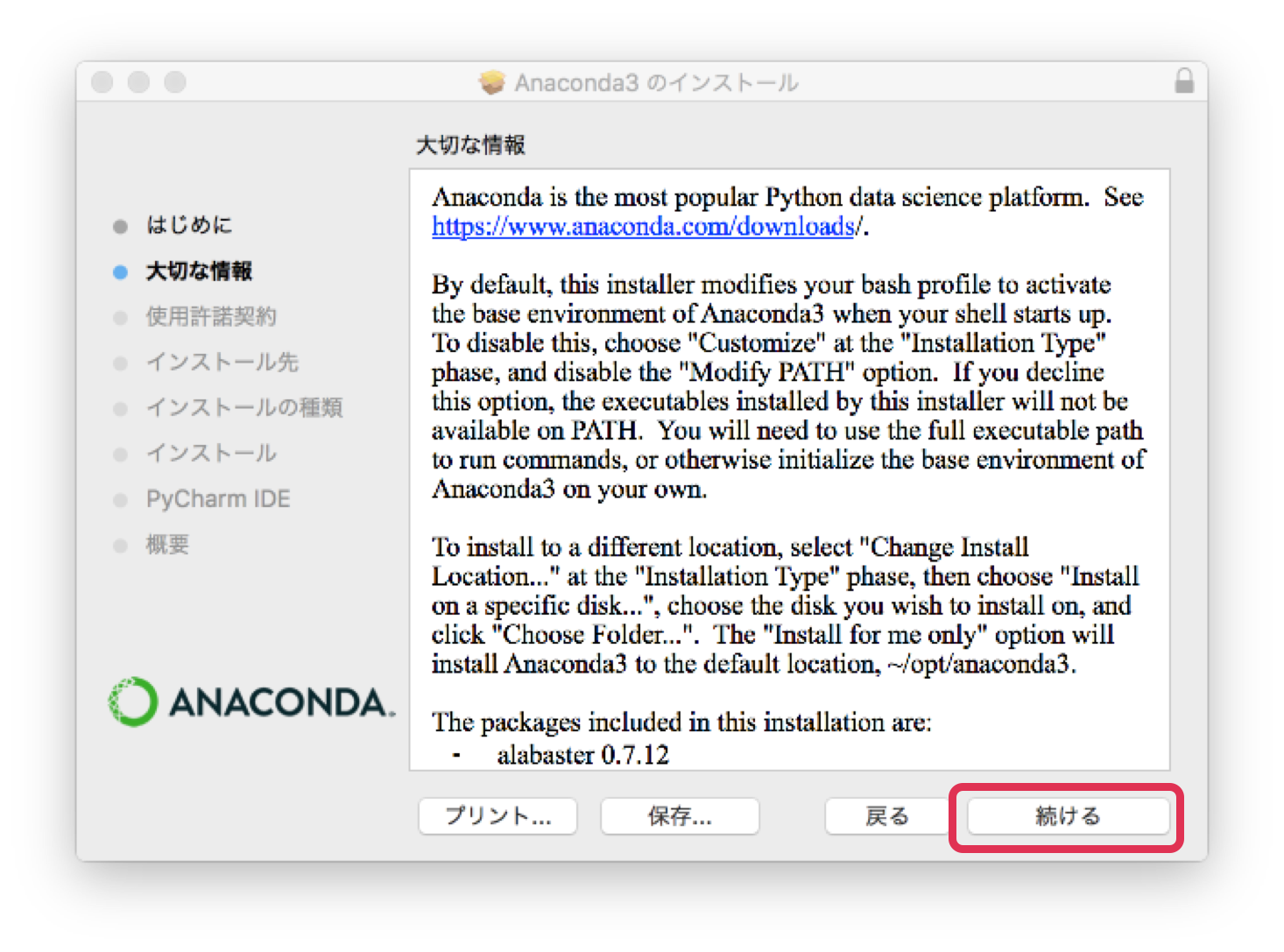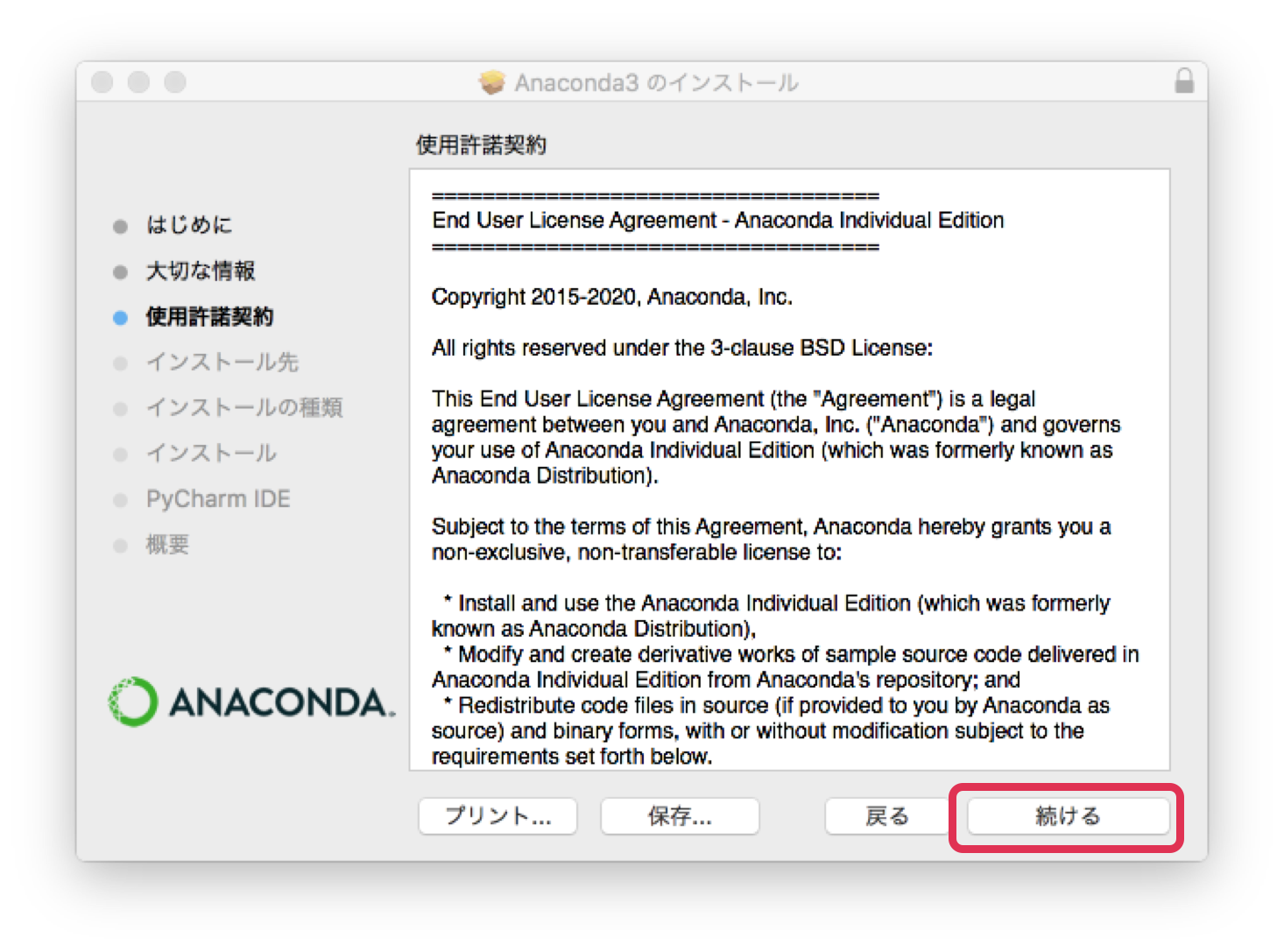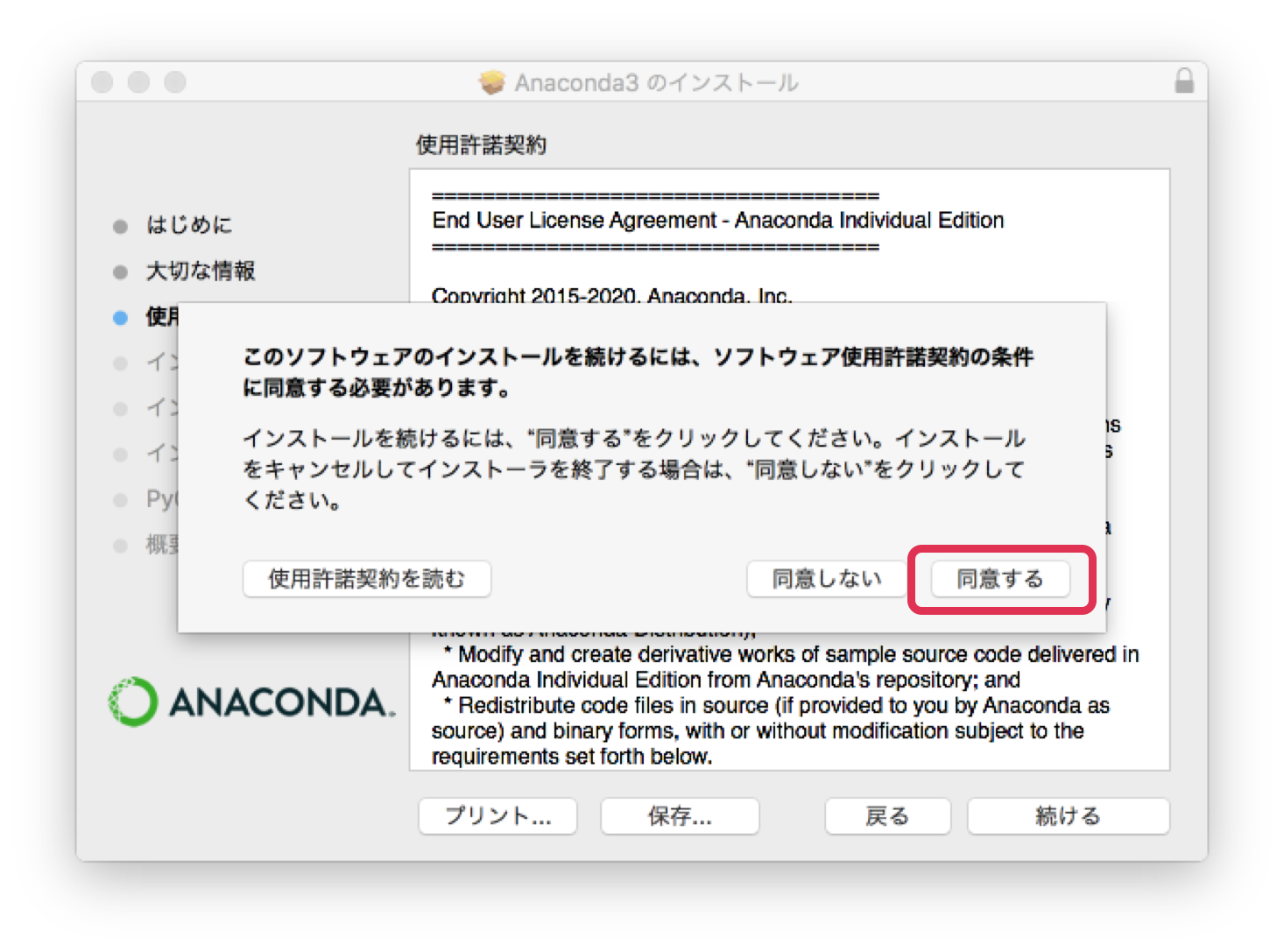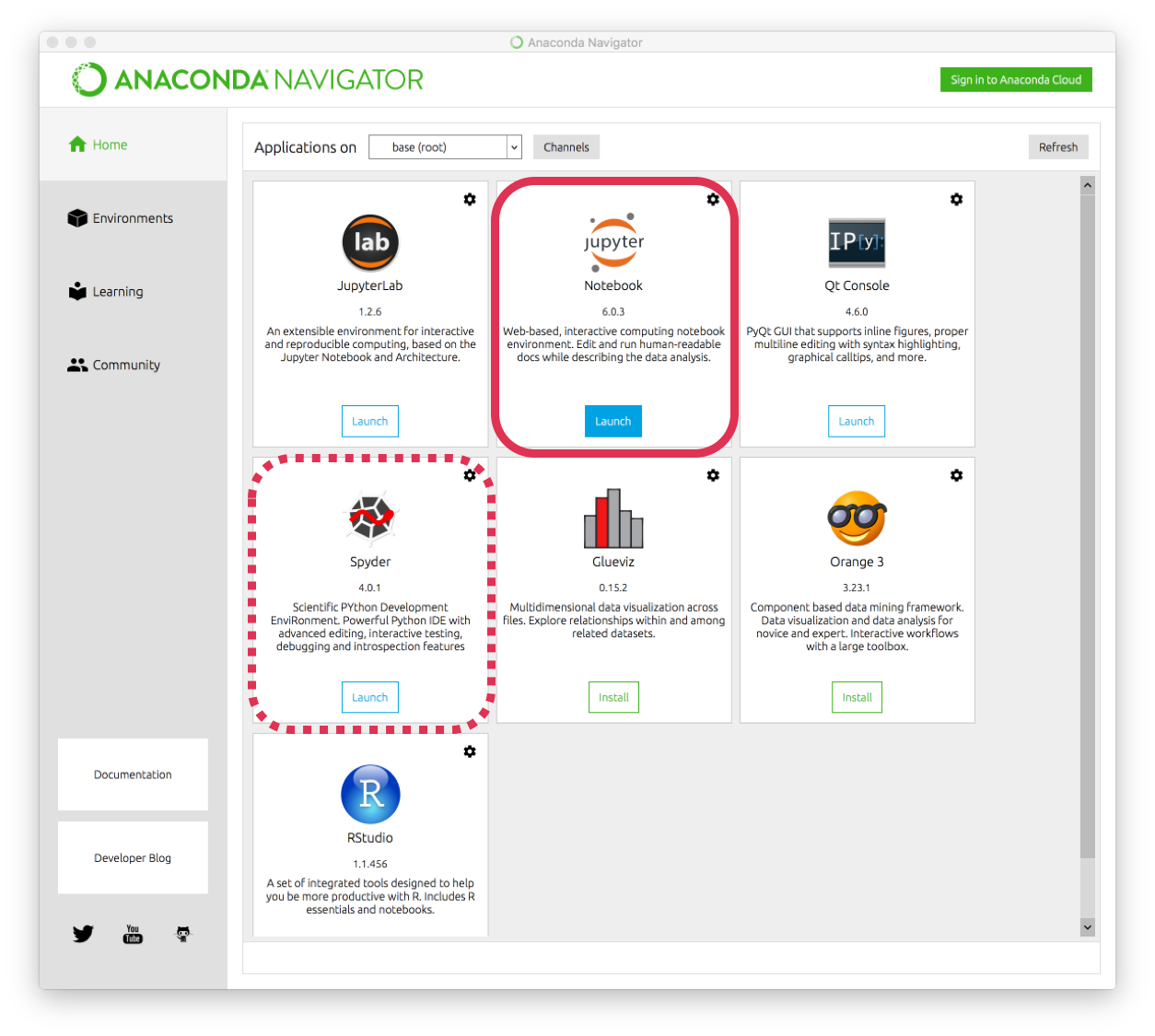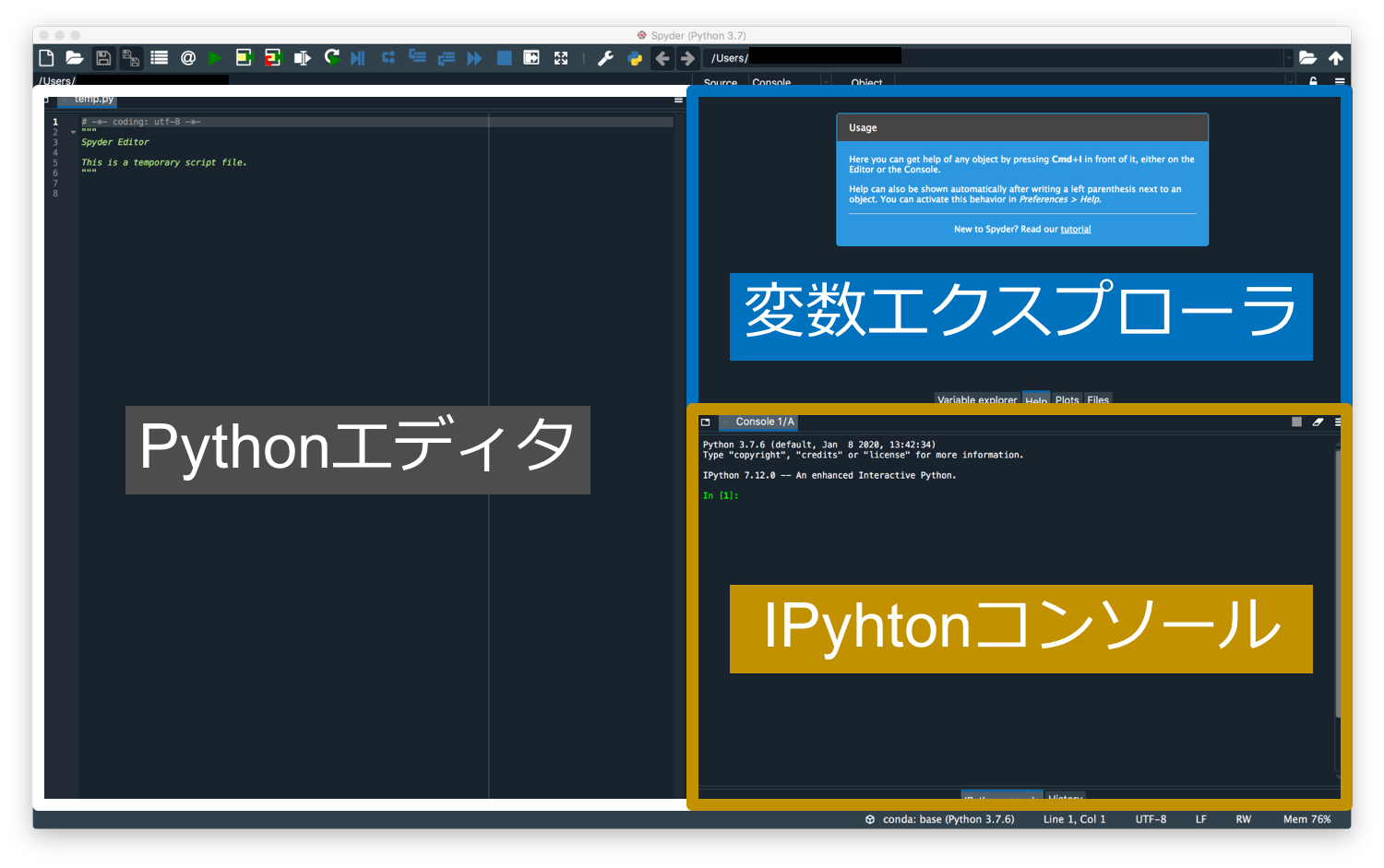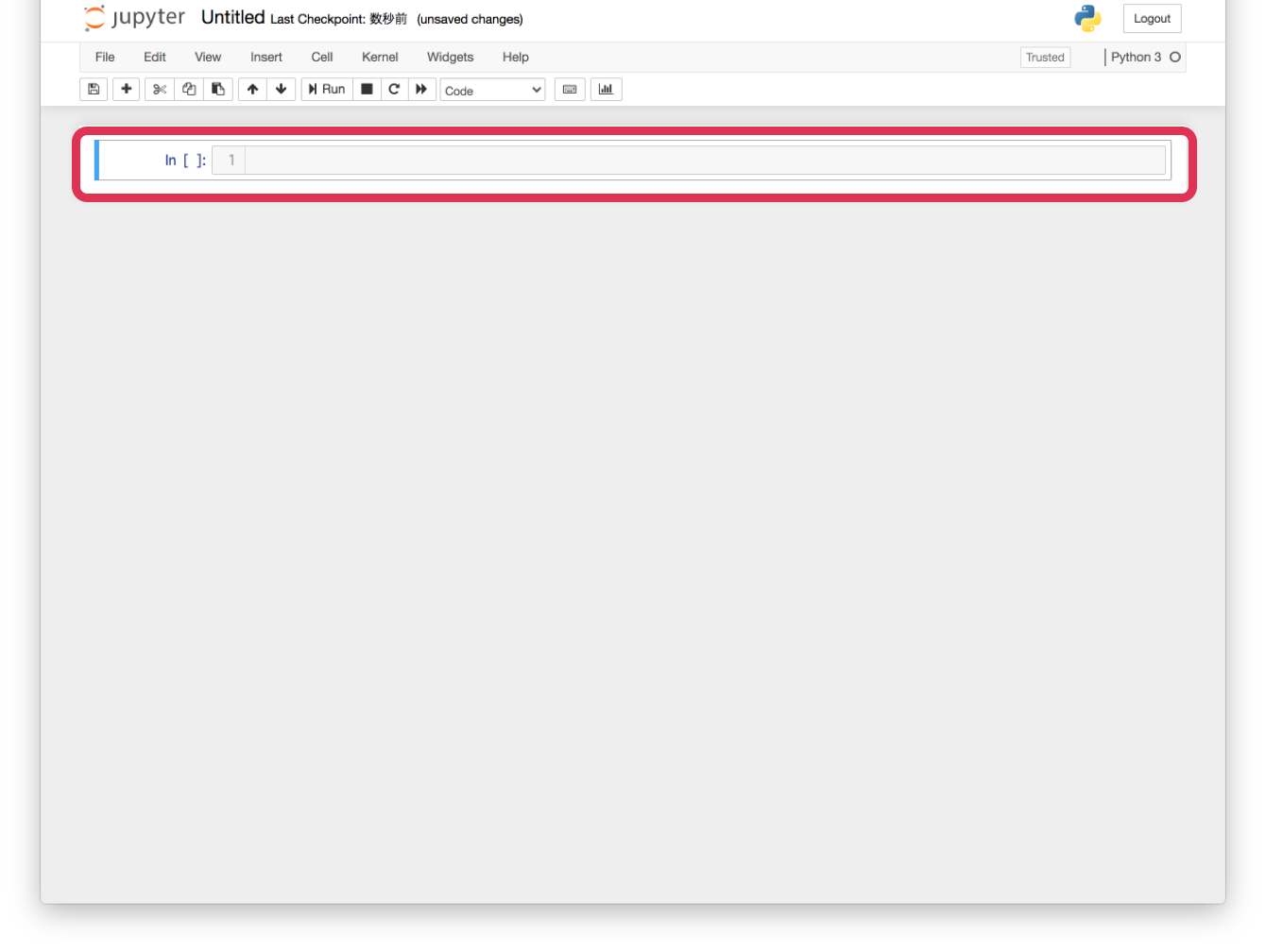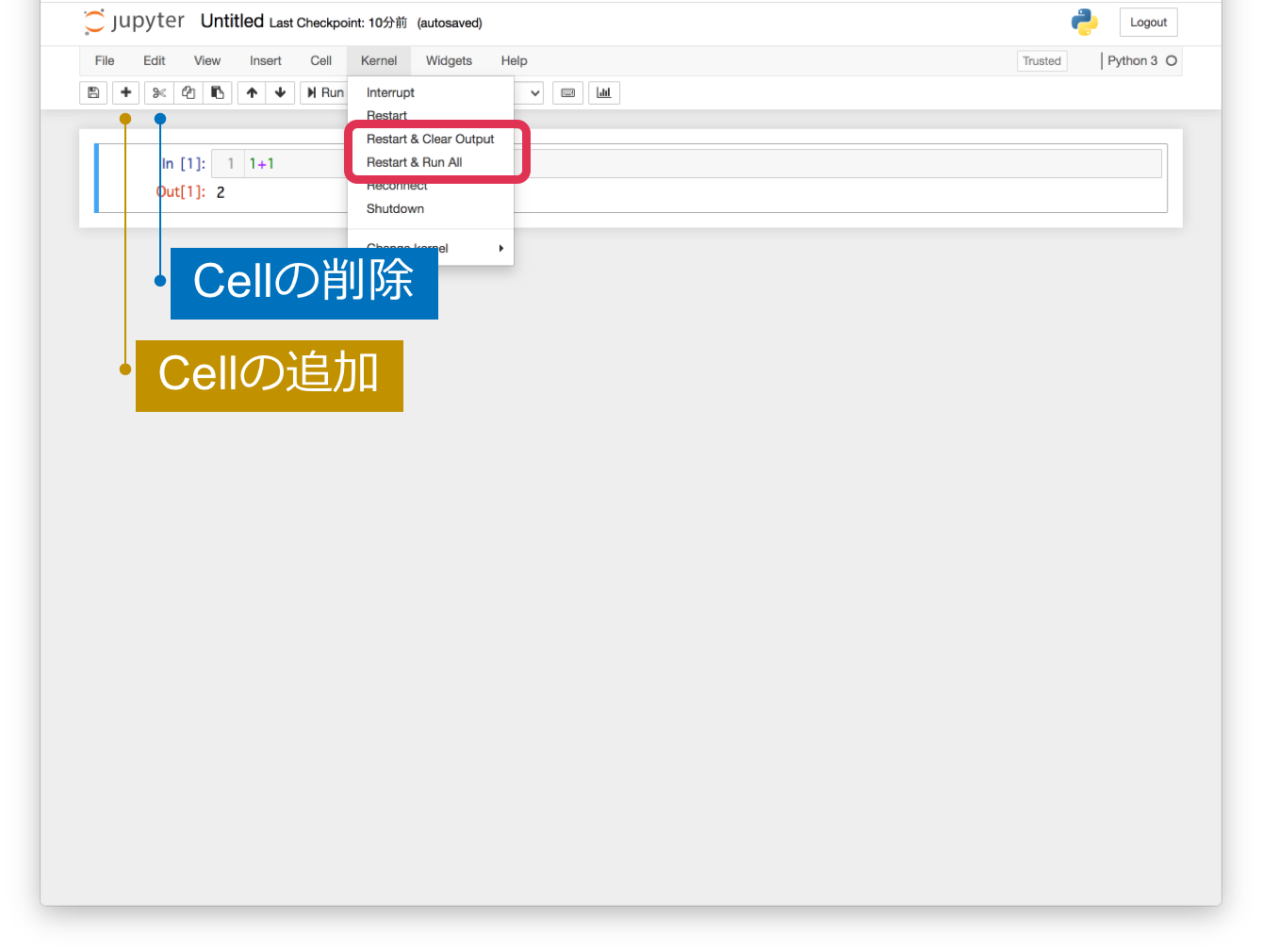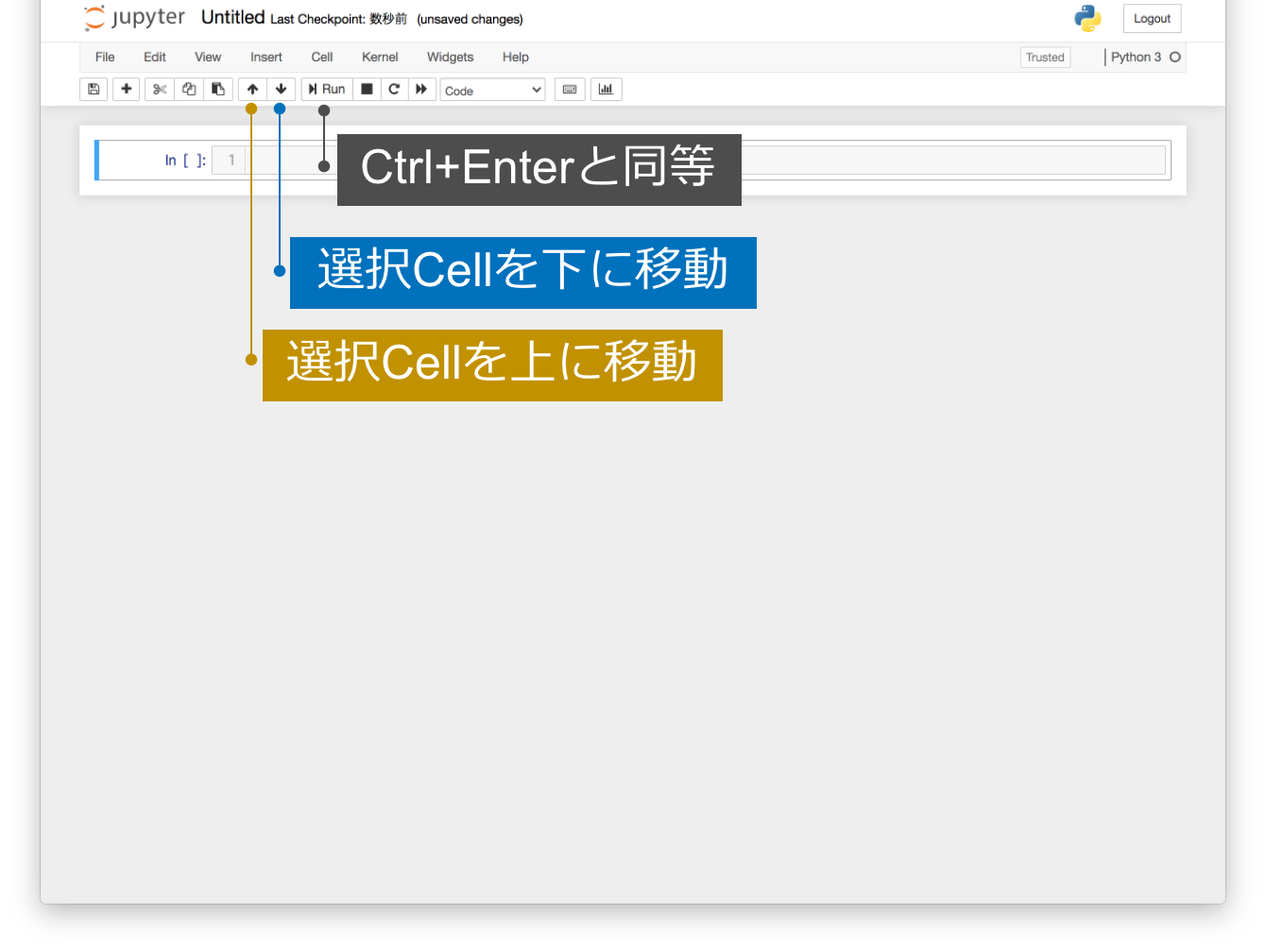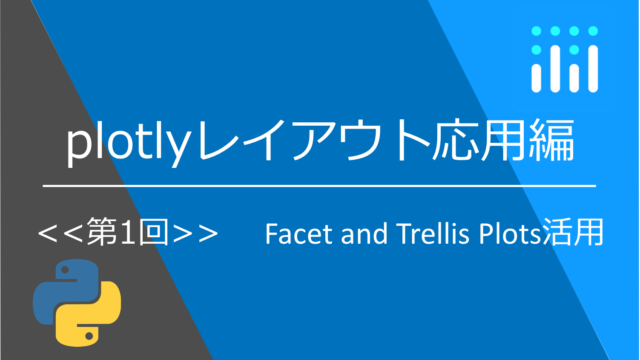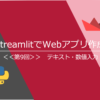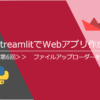はじめに
Jupyter notebookとは
Jupyter notebook(ジュピター・ノートブック)はブラウザ上で実行でき、実行結果を確認・記録しながらプログラミングを進めることができるツールです。
Cell(セル)と呼ばれる入力フィールドにプログラムコードを入力して実行結果をすぐに確認できるので、プログラミング初心者でもつまずきにくく楽しみながら学習できます。
プログラムコードだけでなくCellには文章を記入したり、メモや説明書きを残すことができます。
グラフ可視化ソフト(plotlyなど)を使えば瞬時にグラフが画面内に表示できたり、プレゼン形式で画面を写せたりするツールもあり(RISE)、データ解析や研究所など専門的な場面でも使われている強力なソフトです。
無料(個人/商用問わない)で利用することができます。またブラウザで動作するため、個人PCでも会社PCでも簡単に導入できます。
Anacondaとは
Anaconda(アナコンダ)はデータサイエンス(統計的処理)や機械学習を行うための環境を即座に構築できるとても便利なアプリです。
特に今回紹介するJupyter notebookに加え、Spyder(専用のエディタ)はかなり便利です。
また、Pythonを含め様々な言語に対応していることもポイントです。
使いこなして損はないアプリなのでぜひインストールしましょう。
また、本ブログではプログラミング初心者向けにPythonを使ったサンプル例を紹介しています。
Pythonはコードの中身がシンプルで初心者でも見よう見まねでやってみると形になると思うので参考になれば幸いです。
Anacondaをインストールする
Anacondaインストール(Windows、Mac共通部分)
※ここから先は2020年8月現在の情報です。
Anacondaのホームページにアクセスし、Get Startedボタンを押します。
Install Anaconda Individual Editionをクリック。
ダウンロードボタンを押します。
WindowsまたはMac、OSにあったものをインストールします。
※Windows10以降は64Bitで大丈夫です
Anacondaインストール(64Bit版Windows)
ここからは画面通りにクリックしていってください。
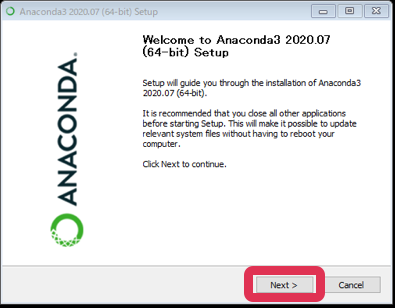
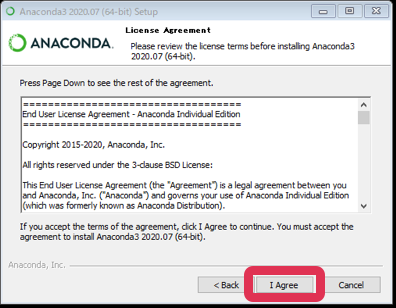
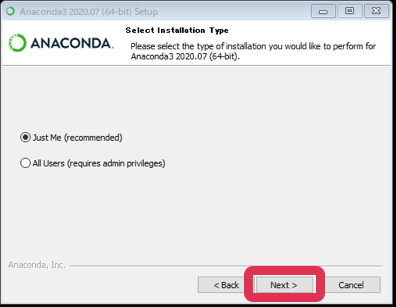
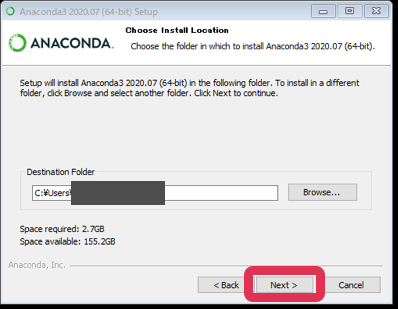
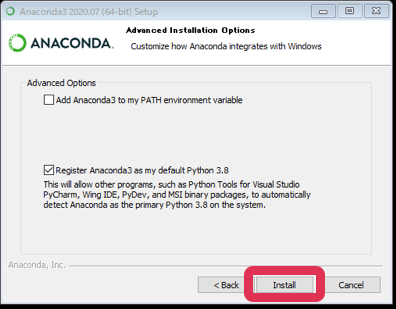
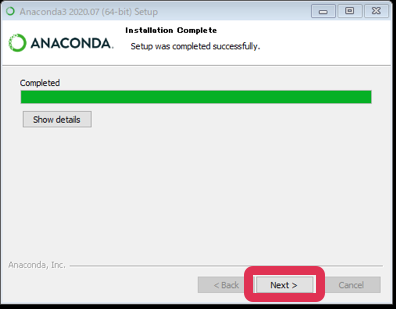
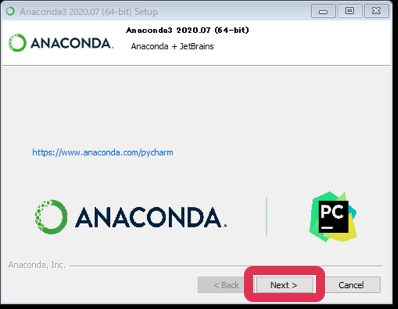
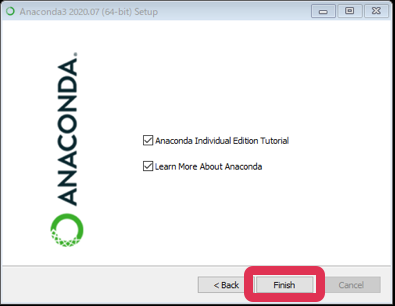
これでインストール完了です。
最後はチェックなしでもOKです。
チェックした場合はブラウザ上にAnacondaに関するページが表示されますが、読んでも読まなくても大丈夫です。(読み終わったら消して大丈夫です)
Anacondaインストール(Mac)
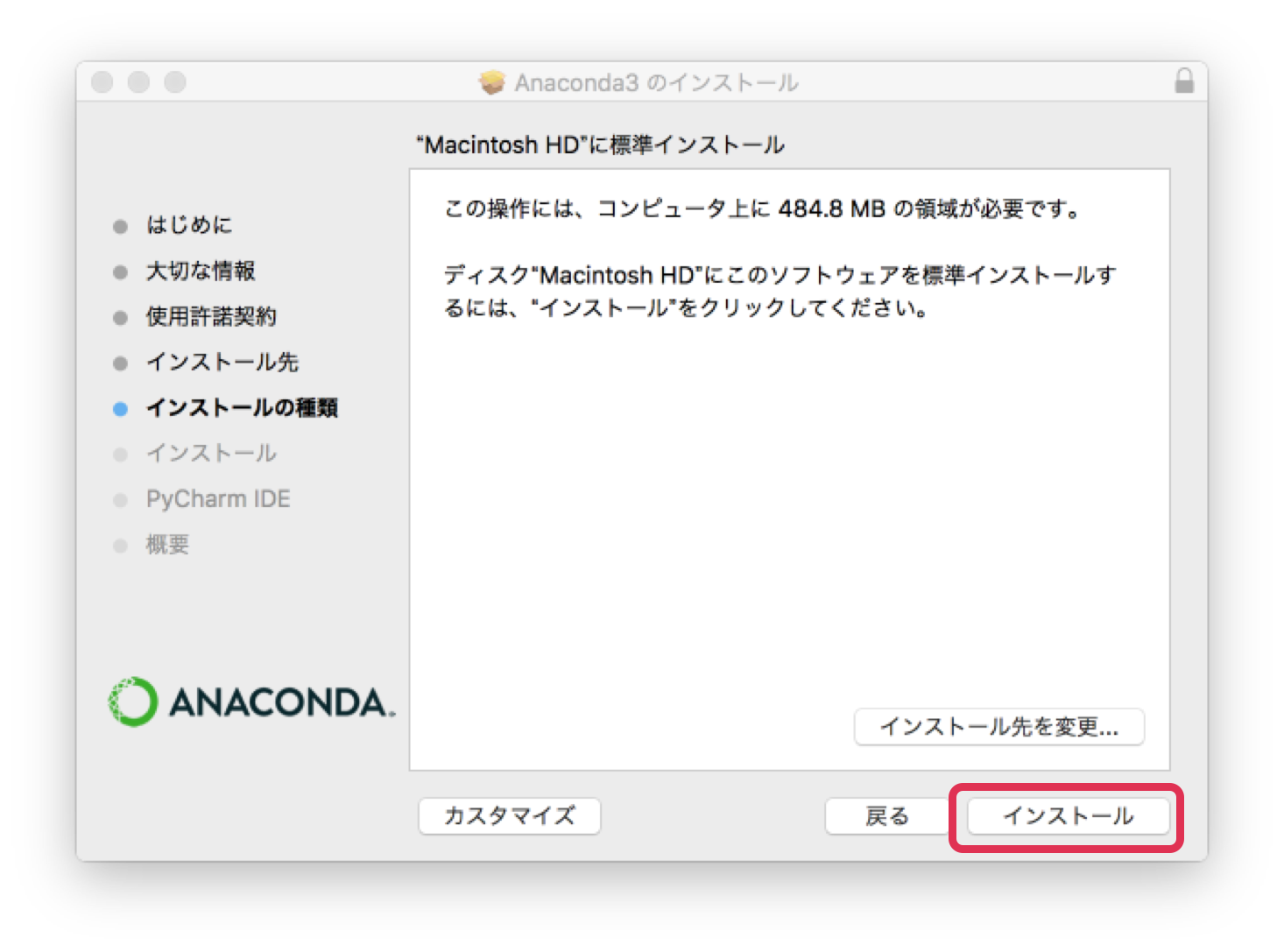
以上でインストール完了です。
Jupyter notebookの起動
ここからはMacもWinも変わらないのでMacの画面のみで解説していきます。
まずはAnaconda Navigatorを起動します。
Jupyter NotebookのLanchをクリックすればJupyter Notebookが起動します。
ここで「Spyder」というPython専用のエディタも起動できます。
Pythonをこれから本格的に使う場合に使いこなしたいエディタです。
※Anaconda NavigatorはAnacondaインストール時に一緒にインストールされます。Mac、WindowsともにApp内にあります。検索すれば出てきます。
Spyder画面紹介(簡単に説明)
写真のようにSpyderはエディタだけでなく、変数やデータフレームの中身などを確認しながらコードを書きつつ、Jupyterと同様にコンソール画面でエラーや結果を表示させながら開発ができるようになっています。
Jupyter notebookの使い方
Jupyter notebookが起動したら右上の「New」をクリックし、Python3を選択します。
セルが表示されるので、ここにコードを記入していきます。
試しに1+1と記入してみましょう。
実行は「Run」ボタンを押すか、Ctrl+Enter(またはShift+Enter)で実行できます。
便利なショートカットキーを最後にまとめているので参考にしてください。
その他にもCellの追加、削除が画面上のボタンを押すことでできます。
プログラムを書き続けて行くと1行1行実行していくのが面倒なのでKernel(カーネル)と呼ばれるノートブック全体に対してクリアや実行を行うことができる「Restart & Clear Output」「Restart &Run All」はよく使用します。
カーネル選択時の実行はプログラムコードの上から順に実行されます。
順序を変更したい場合は↑や↓で入れ替えることができます。
以上で基本操作の説明は終わりです。
必要最小限の情報を紹介しましたが、私自身これらで一通りの操作はできています。
最後にショートカットキーのまとめを紹介するので参考にしてください。
Jupyterで使えるショートカットキー
覚えておきたいショートカットキー一覧です。
必須ではないですが、自然と使えるようになると生産性がかなり上がります。
-
Ctrl + Enter: セル内のプログラムを実行
Shift + Enter: セル内のプログラムを実行し、下にセルを追加command + a: 選択セル(esc状態)の上に新規セルを挿入command + b: 選択セル(esc状態)の下に新規セルを挿入command + z: 一つ前の動作をやり直す
command + s: Notebookの保存
command + x: 切り取り
command + c: コピー
command + v: 貼り付け
command + f: キーワード検索
セルを選択、escキー、キーボードのDを2回押す: セルの削除
セルをダブルクリック:セルを再度編集可能にする
プログラミングは実際に書くのが、上達のポイントです。
まずは簡単なグラフを書くコードから初めてみましょう。